What is a Product Bundle in Salesforce CPQ?
In Salesforce CPQ, a product bundle refers to a group of products to be sold together as a package. Bundles are commonly used to offer customers-related products at a discounted price.
This simplifies the quoting process, streamlines sales efforts, and allows for more efficient management of complex product offerings. Product bundles in Salesforce CPQ help organizations package and sell products in a way that meets customer needs and preferences.
Examples of Product Bundles are:
- McDonald’s Happy Meal contains a burger, fries, and a drink
- Google which includes Google Sheets, Google Documents, Google Notes, and more.
Types of Product Bundle
Product Bundle is majorly categorized into three areas:
1. Static Bundle
Static Bundle provides a predefined package that is already available by an organization with no changes allowed. The services and products are grouped so the user can purchase the package without additional setup or customization.
Usually, the cost of a static bundle is set, and changes are not permitted. A static Bundle can be known as a charger that is always included in a New Phone Box.
2. Configurable Bundle
Configurable Bundle allows customized services and packages as per user choice. This type of bundle is particularly useful for businesses that offer products with various options, features, or configurations.
Suppose, a user needs to purchase a Computer. He would initiate with the base computer and select memory, storage, and processor. Additionally, user can add graphic cards as per their preferences.
A major point to be considered is that pricing would be dynamically based upon selection as per requirements. As of static bundle, the pricing would not be fixed, it would vary.
3. Nested Bundle
In simple terms, nested means an object placed one inside the other. Nested Bundle means to involve bindle inside other bundles. Users can create multiple bundles inside the main bundle. This bundle provides the ability to build complex bundles with multiple layers. It’s recommended to go only one or two levels deep while configuring the Nested Bundle.

Use Case
XYZ Mobiles sells a Premium Smartphone Bundle(Apple iphone 15). Respective CPQ user needs to configure the respective bundle with accessories and services. All related products should be selectable and editable to add the Quantity.
Here is the structure of the Product Bundle that needs to be built:
Product Bundle: Premium Smartphone Bundle
- Product: Main Smartphone:
- Apple iPhone 15 (Main premium smartphone)
- Feature: Protection and Accessories Bundle:
- Tempered Glass Screen Protector
- Premium Leather Phone Case
- Wireless Charging Pad
- Feature: Extended Warranty and Support Bundle:
- 2-Year Extended Warranty Plan
- Priority Customer Support Subscription
- Feature: Wireless Audio Bundle:
- Bluetooth Earbuds
- Portable Wireless Speaker
Step-By-Step Guide to Creating Product Bundle in Salesforce CPQ:
Create Product Bundle and Pricing.
1.Navigate to Setup << Object Manager < Search Product object. After opening the Product Object, under fields and relationships, search the Product Family field. Add a new picklist value as Hardware and Click Save.
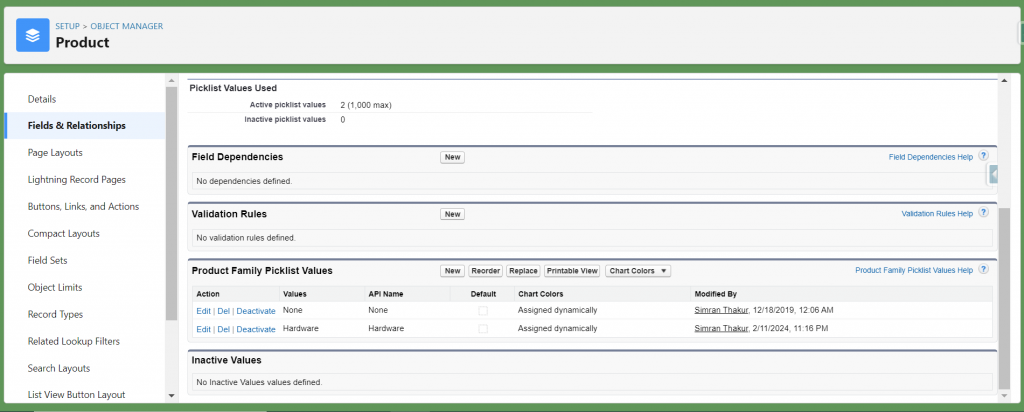
2. Open the Salesforce Tab and click on New to create a new Record of Product. Add the respective details as shown in the image below:

The next section in the same window is CPQ Configuration. The following are key points to understand the terminology:
- Configuration Type: It indicates whether configuration is required or not.
- Configuration Event: It determines how the user can access the product page.
- Option Layout: It determines how it should be shown on UI, whether it should be shown as tabs, layouts, or sections.
- Option Selection Method: It determines the ways to select the options.
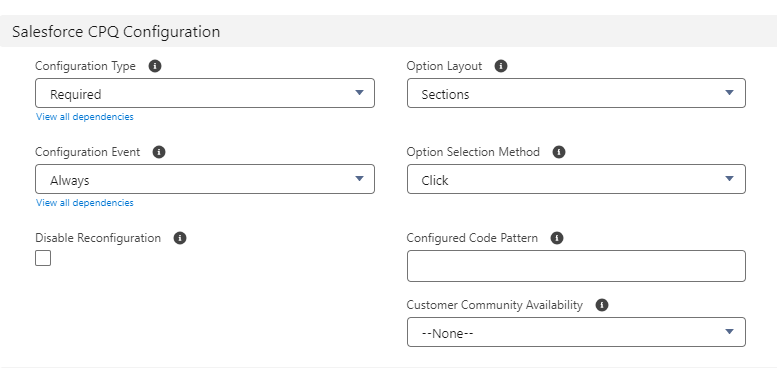
3. As of now, we have created a Product Record, Open the recently created product, navigate to the related list, and search Price Book Related List.
Click on Add Standard Price and add the respective amount as per your requirements.
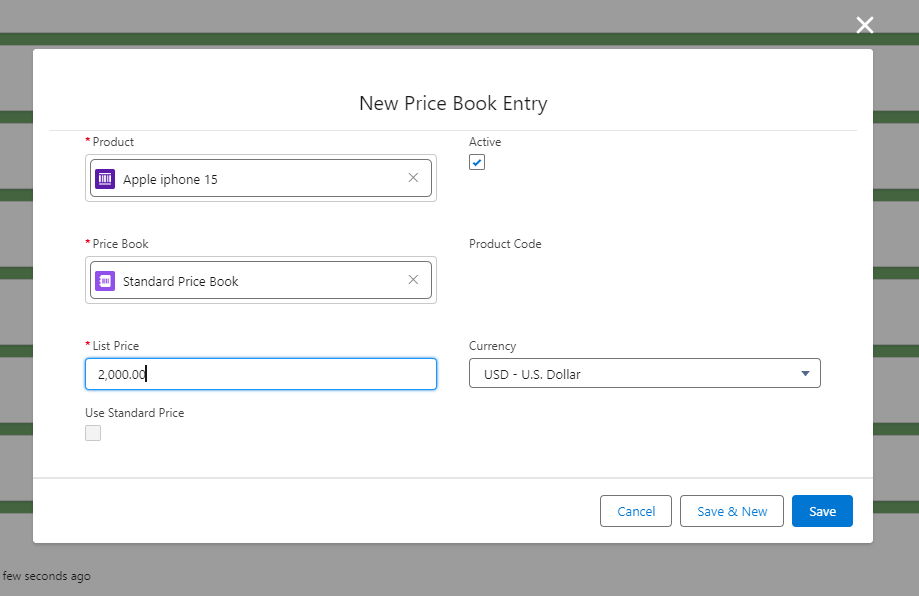
4. After adding Standard Price, we will be adding Price Book
To add to the Custom Pricebook, Navigate to the PriceBook tab. Create a new record and Save.
Open the Apple iPhone 15 product, under the Price Book related list, and click on Add to Price Book Action. Select the custom price book you recently created and the currency. Click Next.

5. Add the List Price of the product or you can use the standard price as well by clicking on the checkbox. Click Save.
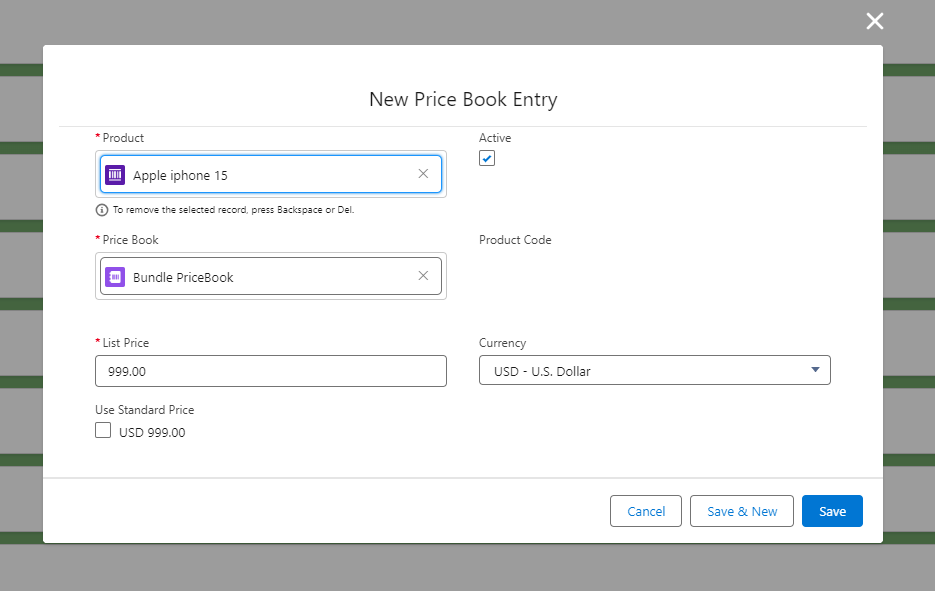
Want to Learn Salesforce Flows? Checkout our Salesforce Flow Course
Create Options
According to our Use Case, we will categorize two of the features’ product options (Protection and Accessories Bundle & Wireless Audio Bundle) under the Accessories product family and the product option for the Extended Warranty and Support Bundle will be categorized under the Service product family.
| Product Name | Product Family | Price |
|---|---|---|
| Tempered Glass Screen Protector | Accessories | 20 |
| Premium Leather Phone Case | Accessories | 50 |
| Wireless Charging Pad | Accessories | 40 |
| Bluetooth Earbuds | Accessories | 80 |
| Portable Wireless Speaker | Accessories | 60 |
| 2-Year Extended Warranty Plan | Service | 99 |
| Priority Customer Support Subscription | Service | 30 |
1. Repeat Step 1 as mentioned in Create Product Bundle and Pricing to create Accessories and Service picklist value.
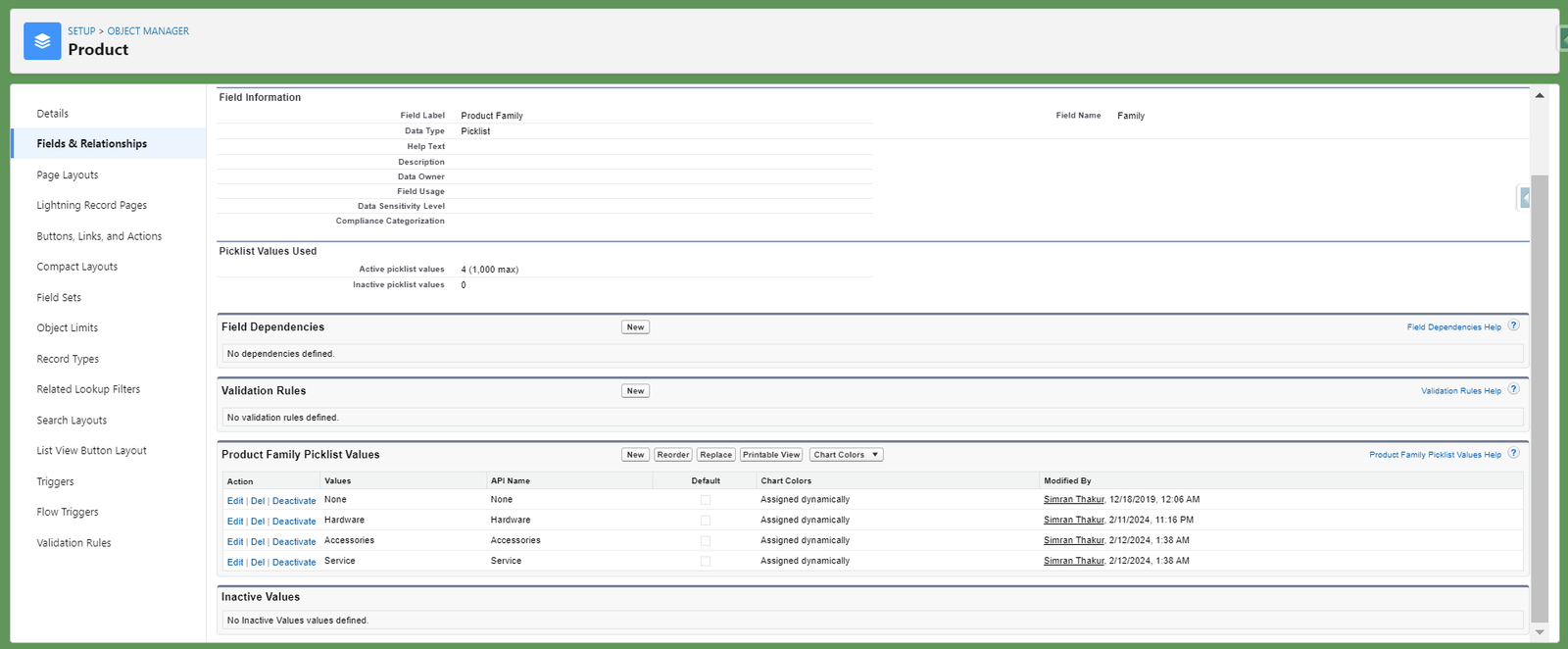
2. Create the rest of the Product Options as mentioned in the Use Case, Make sure to make the component checkbox as a check for Product options. Repeat step 2 to create respective product options.

3. Repeat steps 3 to 5 of Create Product Bundle and Pricing to add the pricing of the following product options.

Configure Product Feature
So far we have created Product and respective Product Options. Let’s implement the Product Feature.
1. Navigate to Apple iPhone 15 product. Under related list, Move to Feature related list and Click New.

2. Create the rest of the feature by adding the number and min/max value for the following features as per Use Case:
- Extended Warranty and Support Bundle
- Wireless Audio Bundle

Configure Product Options
To link options and Product Bundle, we need to create Product Options. To create a Product Option, navigate to the respective product Apple iPhone 15, and click New action of Option related list.
1. To create a Product Option, navigate to the respective product Apple iPhone 15, and click New action of Option related list.

Few Terminology to understand in Product Option:
- Optional SKU: It determines the product options lookup with the product option.
- Number: It determines the sequence of the sub-product in a bundle.
- Feature: To show which sub-product belongs to which feature.
- Configured SKU: It includes the product bundle when creating a product option under a specific product. It takes the product name by default.
2. Repeat Step 1 to create the rest of the Product Options to the feature.

To View product options hierarchically. Navigate to Setup << Installed Packages. In the Salesforce CPQ package, click Configure. Under the Line Editor tab, click the checkbox to true for Visualize Product Hierarchy and Click Save.

All Set! We have created Product Bundle, lets review it in Quote Line Editor
Review in Quote Line Editor
To review the product in Quote Line Editor, navigate to any quote or create a new quote and Click on Edit Line action.
A Quote Line Window appears, Click Add Product Action to add the product.
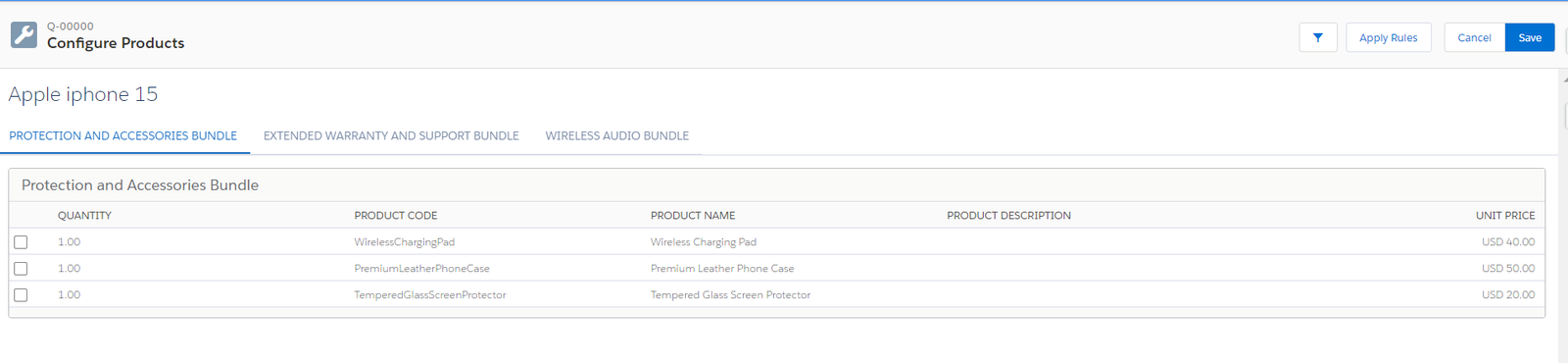
As per the requirement, we have different features available with different options available. By selecting the accessories/ service we can edit the Quantity as per our requirement.


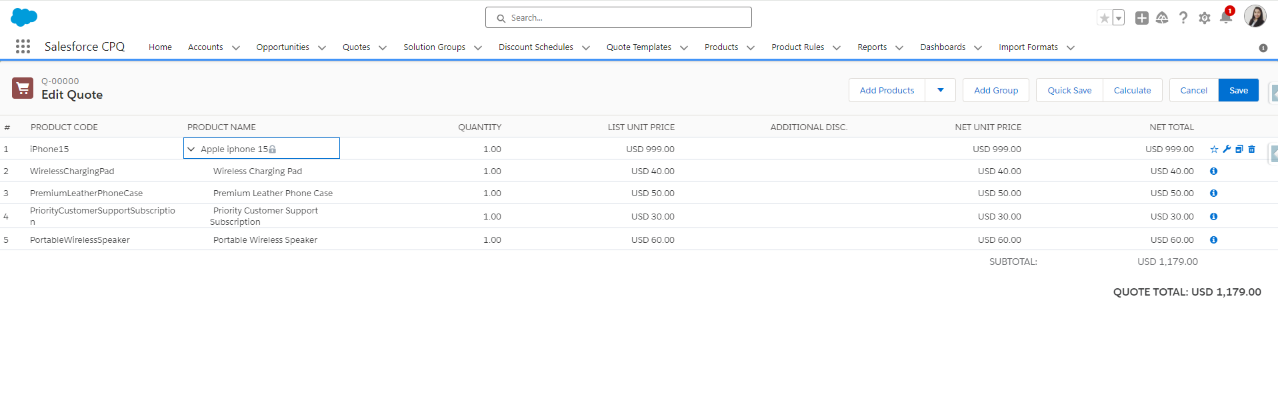


One thought on “Product Bundle in Salesforce CPQ”