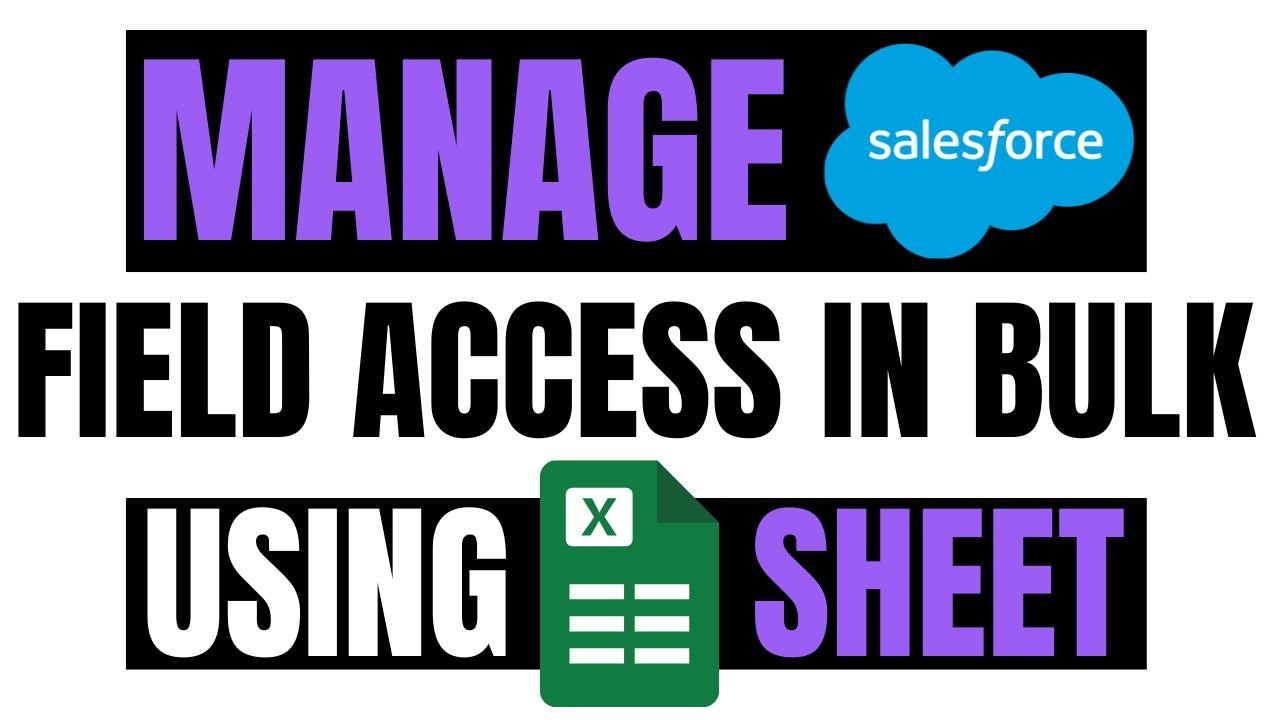In this blog, we will delve into the path setting in Salesforce and the different ways to use it. Path in Salesforce is way of visually representing the different stages of the process that businesses have.
It can guide the sales representative working on the record to understand the business process which helps to sell the product faster. It’s a kind of sales process we can say which helps us to view the current step or the next step required to qualify the leads.
Why Path is important in Salesforce?
- Focus on what is important – By using path setting sales representatives can be focused. They can concentrate on what is required at each stage to move on to the next stage.
- Eliminating potential errors – It helps to avoid potential errors. By guiding users on what are the necessary actions such as what fields are required at each stage.
- User training – Path guides your users through the steps of a business process, such as working an opportunity from a fresh lead to a successfully closed deal.
How to Create the Path
To create the path first you have to go to Setup –> Search for Path Setting in the Quick Find box

Click on New Path

Provide the details for Path Name, object, picklist, etc.

Provide the details for fields which we want to appear to the user.

Business Use Case where we can use Path
Use Case – Streamlining Recruitment Processes in an HR System
Scenario – In the recruitment process there are different types of job roles which takes part such as Full-Time, Part-Time and Internship. Each job type requires distinct steps, documents, and decision points. By using Record Types and Path this whole process can be managed efficiently.
For this I have already created a Job Application Object with relevant fields and Record Types such as full-time, Part Time and Internship.
Now we understand every job role requires a different process so by utilising the record type option in Path we can display different processes take place in each job role.
Full-Time Process


The above shows the picklist value for the field we selected at Stage Full Time. Now we can add fields to make them key fields at this current stage. It will show up in the top so that user can focus on those field which are important at certain stage.
We can also add important links, files or any important information we want the user to know in the Guidance for Success box
At the finish we have the option to activate our path, once we activate and save it, It will start appearing on the record page to configure.

Another option we have is to Enable Celebration which mainly executes for the last stage. If we enable it then after reaching the last stage it will show us the celebration which is a kind of animation that appears over the record page.
For the Standard object, the Path we have will automatically appear on the page. But for custom objects, we need to add it manually. Now let’s check how we can add our Path on the record Page.
Navigate to any record click on Setup and then Edit Page. Once this page appears search for Path in the Component Section.

Drag the Path component where you want to add. Mostly we add it over the top below the highlight panel. Click on Save and Activate your page if not done already.

When we navigate to record, this is how our Path will look like. At the Application received, we have added two key fields and out Help text to inform users about the important information.

At HR Round we have added Expected Salary and Notice Period Details as our Key fields.

When we hit the Mark Stage as Complete we will get the below animation over the UI.

Now let’s check how can we configure Path Setting for other Job Roles with the help of Record Types.
Part-Time



Internship
We have provided the details here and selected the Internship in the Record Type value.


So, we have seen how can we configure the Path setting and utilise it according to our needs. In the above use case, we are able to update the stage by clicking on the button Mark Stage as Complete. Let’s also check how can we disable that button.
Navigate to record page –> click on Setup –> Edit Page

Check the Hide path update button checkbox. Once you check it and save the record page, the Mark Stage as Complete button will disappear.

Limitations for Path Setting
- We can only add up to 5 fields as our key fields, So we have to be selective while choosing those fields.
- Record type and owner fields aren’t editable in the key panel. To do so we have to navigate to the detail page for ownership changes and for record type we have to use Change Record Type Action.
- If we configure the Path for a record type and then delete that record type, its path also gets deleted simultaneously.
- Validation messages will not display near the fields, even when we configure them. They only appear as page-level messages.
- We have a 1000-character limit for the Guidance box in Path Setting.
Are you preparing for the Salesforce AI Certifications? Check out the Salesforce certification practice set here
FAQ’s
1. How to deploy Path Setting in Salesforce?
We can deploy our Path with Change Sets and also other tools provided for deployment.
2. What is the XML config for Path Setting?
Below is the Path xml.
3. How to add and view static resources in Salesforce Path?
To view the static resource, first, we have to add it to our org. Navigate to Setup –> Quick Find Box –> Static Resource –> New

Now let’s add it in the Path Setting. Navigate to your Path –> Click Edit (If editing existing) –> Choose which picklist value we want to utilize.



4. Can we configure the order of picklist value in Path?
We can’t configure the order of picklist values in Path but we can reorder them in the Picklist field itself. It shows the order we have in the field.
Conclusion
Path Setting in Salesforce is a powerful feature that enhances user productivity. It provides clear, visual guidance through business processes. Path helps users focus on what matters most at every step. By implementing Path effectively, businesses can ensure consistency, improve data quality, and boost team efficiency. Embracing this feature can significantly enhance user adoption and contribute to achieving organisational goals.