Did you know that you can customize page layout for record detail pages in Salesforce with Dynamic Layouts? You can use dynamic page layouts to Dynamic Forms to create user-centric, intuitive page layouts that will show or hide fields based on specific criteria and only display the relevant information at the right time. This will make the record page more focused and easier to use as unnecessary clutter will be hidden, and users will be able to find and update relevant information quickly. With dynamic layouts in Salesforce, you can tailor the layout of the records pages according to your business processes. Dynamic forms let you:
- Eliminate the need for multiple-page layouts.
- Place fields anywhere on the layout.
- Use visibility rules.
- Improve page loading times.
Use Dynamic Layouts in Dynamic Forms Salesforce
Let’s look at how you can create the Salesforce dynamic page layout in just a few steps, which will save you valuable time. After reading this article, you will be able to do the following:
- Enable Dynamic Forms in Salesforce
- Add Sections and Dynamic Fields in Salesforce
- Configure Dynamic Layouts
- Test and Validate Salesforce Dynamic Forms
Enable Dynamic Forms in Salesforce
The first thing you have to do is to upgrade the enhanced layout record page to use dynamic forms.
- In your Salesforce environment, click the Gear icon to open the Settings.
- Click the Edit Page option to open the Lightning App Builder.
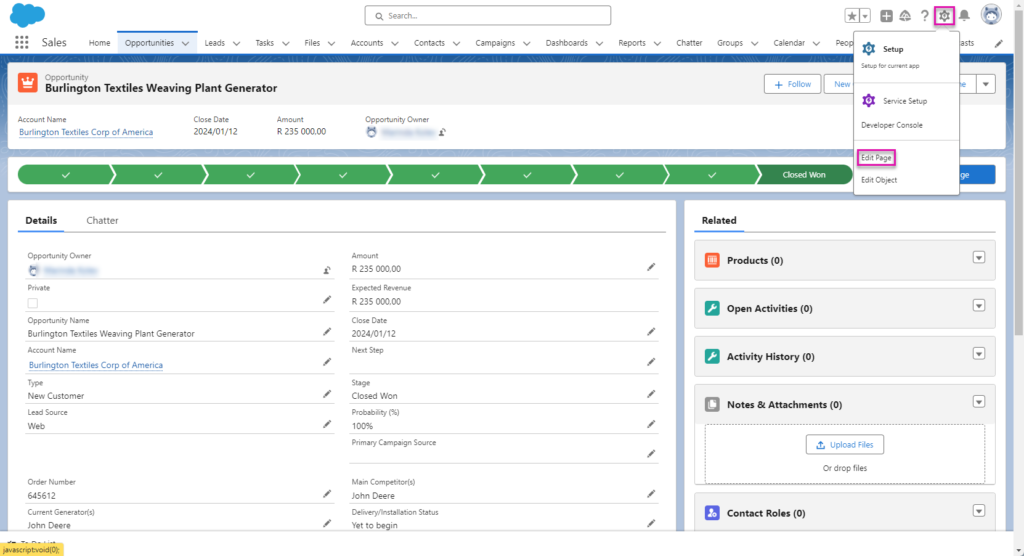
- Use the Search field to find Record Detail.
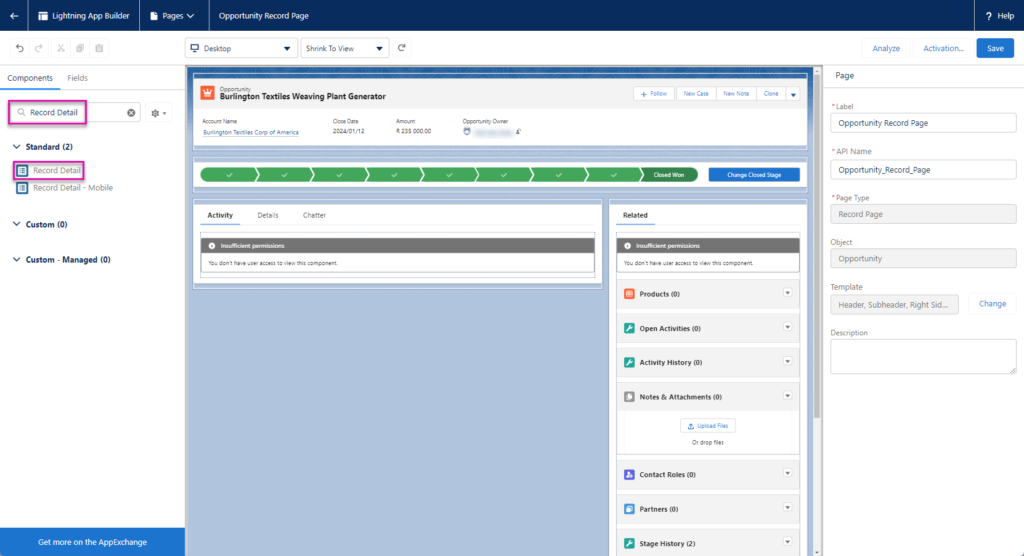
- Drag the Record Detail to the page layout. On the right of the screen, you will see a message that you can now configure detail sections and fields in the Lightning App Builder by upgrading to Dynamic Forms.
- Click the Upgrade Now button. The upgrade wizard opens.

- Read more about the more flexible lightning page customization on the Dynamic Forms screen and click the Next button.
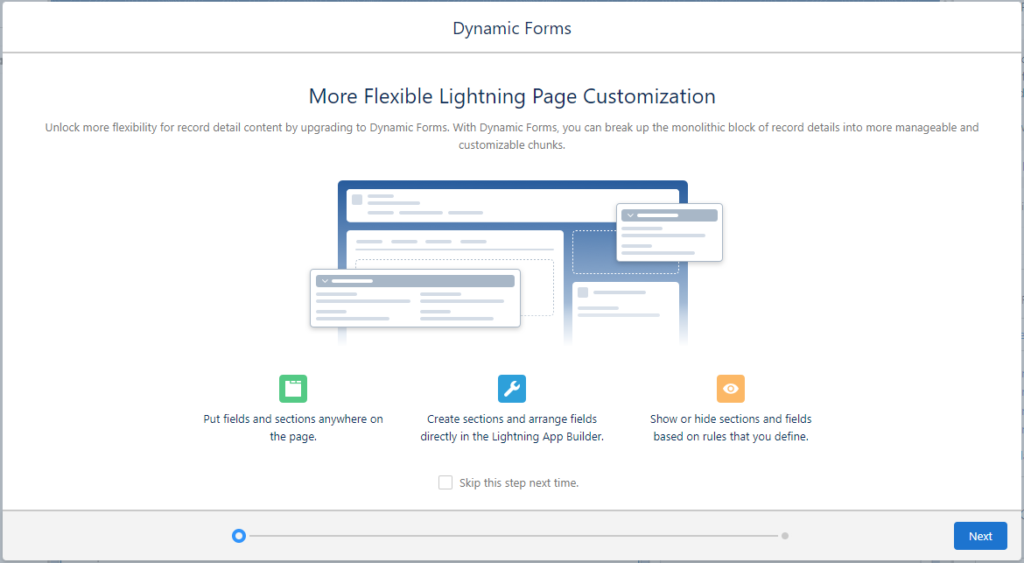
- On the next screen, you will see the following message:“Don’t worry, we won’t change the page layout. We’re simply grabbing the fields and section information from it. If you have more fields and sections than we can handle, we migrate up to the first 100 sections in each region and the first 100 fields in each column. The rest are dropped, even if they’re required fields. If you change your mind after you make the switch, you can click the undo arrow to roll back the changes.”
- If necessary, click the checkbox to migrate fields and sections into an Accordion component to improve page performance.
- Click a radio button to select the source for your Dynamic Form.
- Click the Finish button.
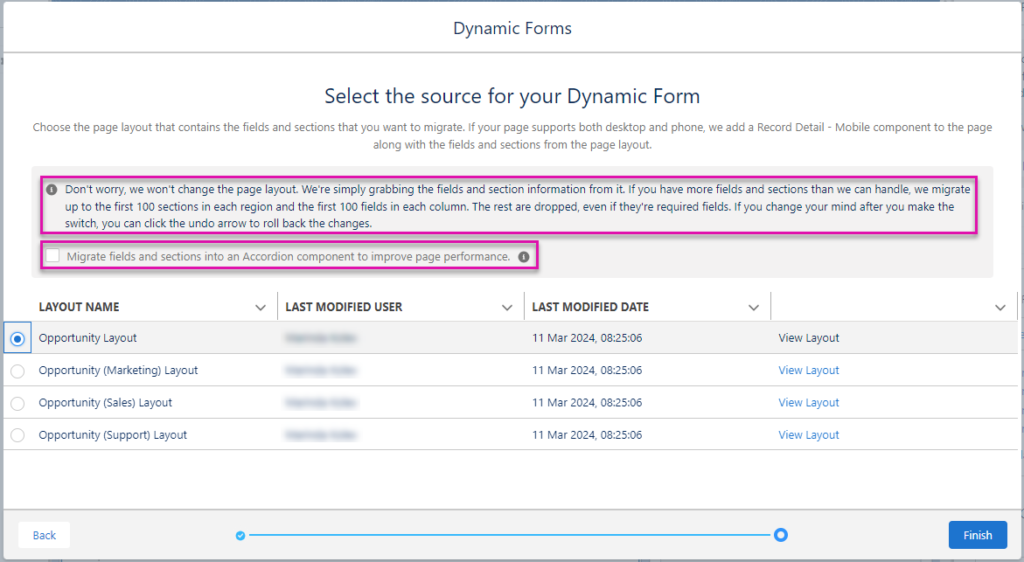
Add Sections and Dynamic Fields in Salesforce
Now, you can drag fields into a Field Section or Dynamics Highlight Panel Component.
- Drag and drop the fields on the left to the dynamic page layout in Salesforce.
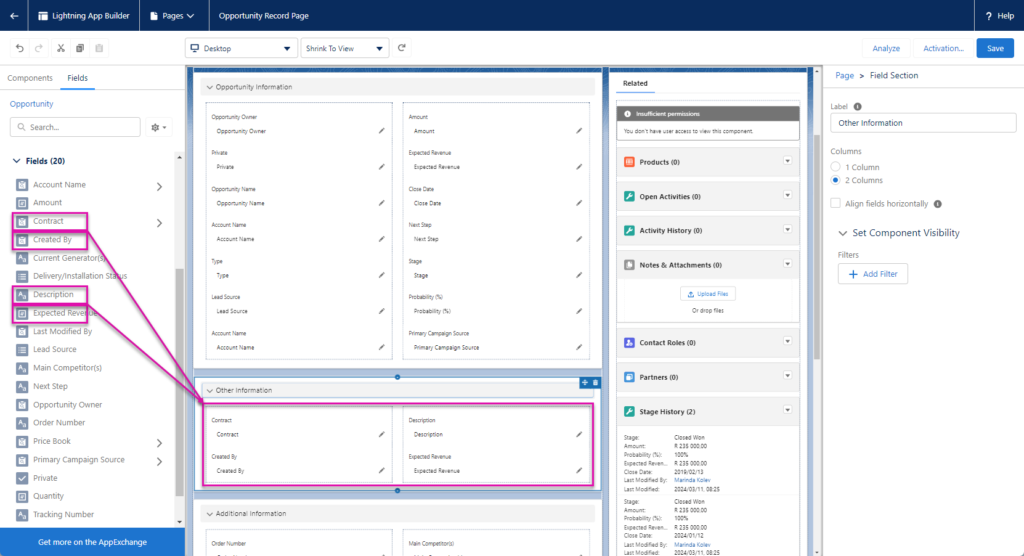
- Drag and drop a component to the page, if necessary.
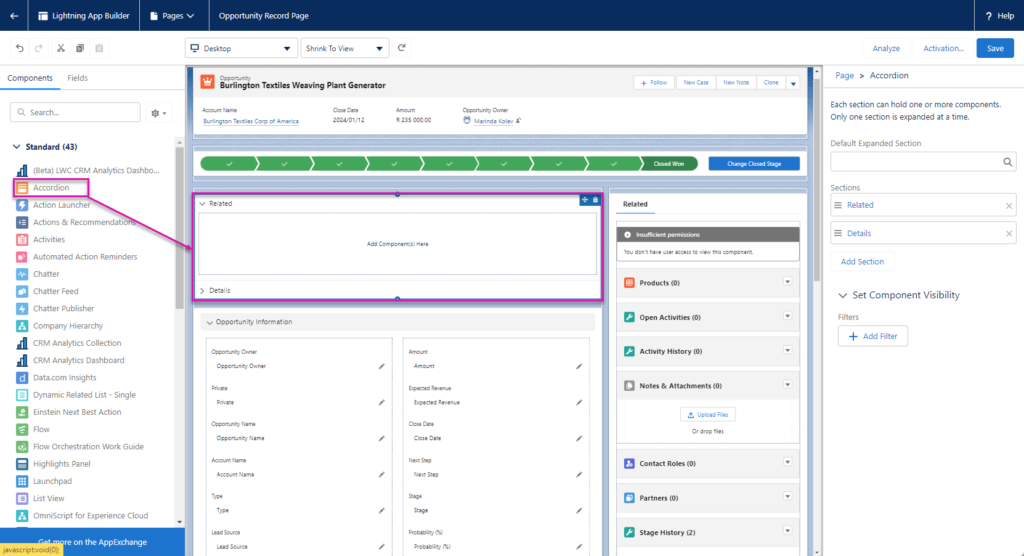
- Drag any fields to the component.
Configure Dynamic Layouts
You can move the fields on the dynamic layout to other positions.
- Click on a field. The drag and delete icons become visible.
- Drag the field to another position. The background becomes green and there is a green guide line to indicate the new position.
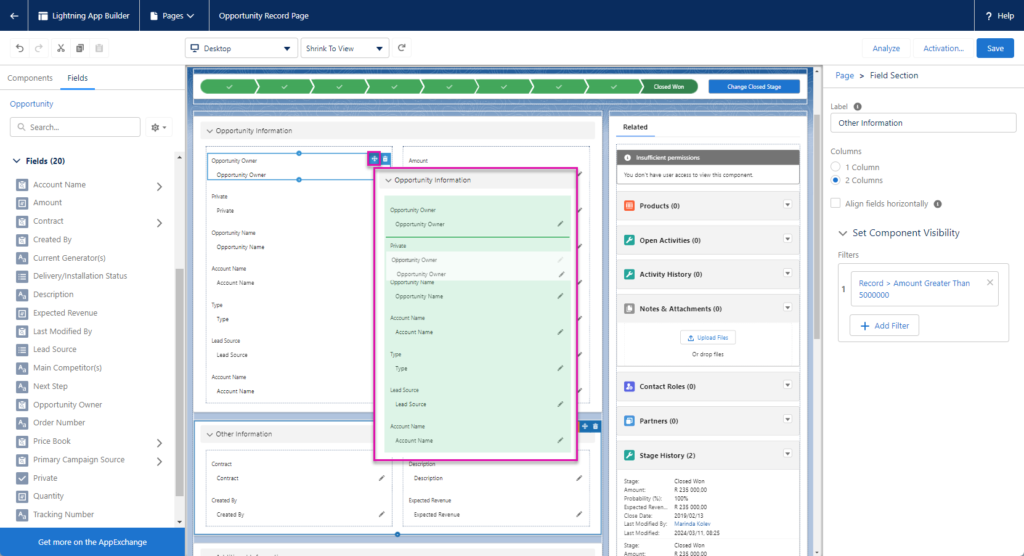
- Click the Delete icon to remove a field from the dynamic page if you no longer need a field.
- Change the label by typing a new label in the field.
- Use the radio button to select 1 or 2 columns.
- Click the checkbox to align the fields horizontally.
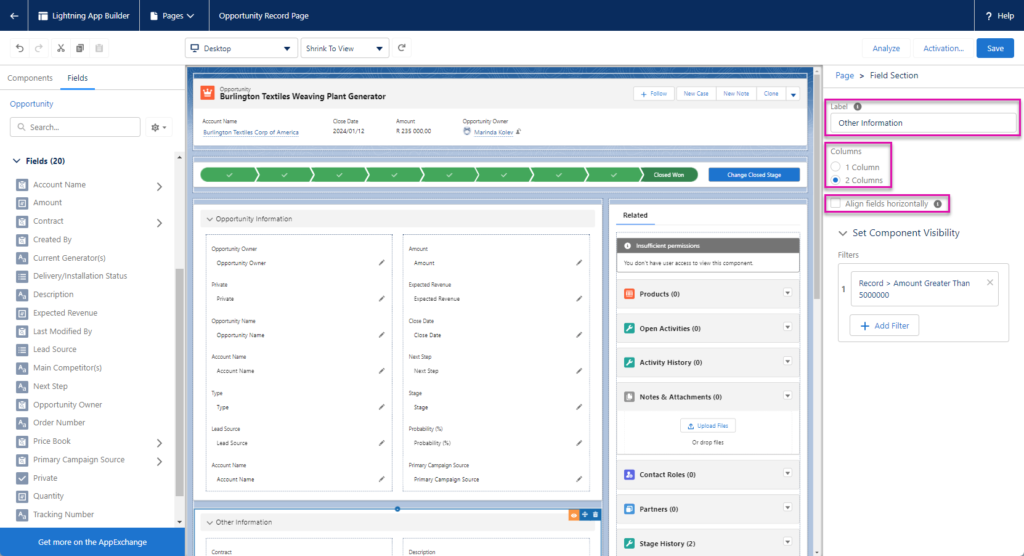
- Set component visibility by clicking the Add Filter button if necessary. You can filter according to the Record Field or Device or use the Advanced option.
-
- To filter the Record Field, use the drop-down lists to select the field and operator and type a value, and then click the Done button.
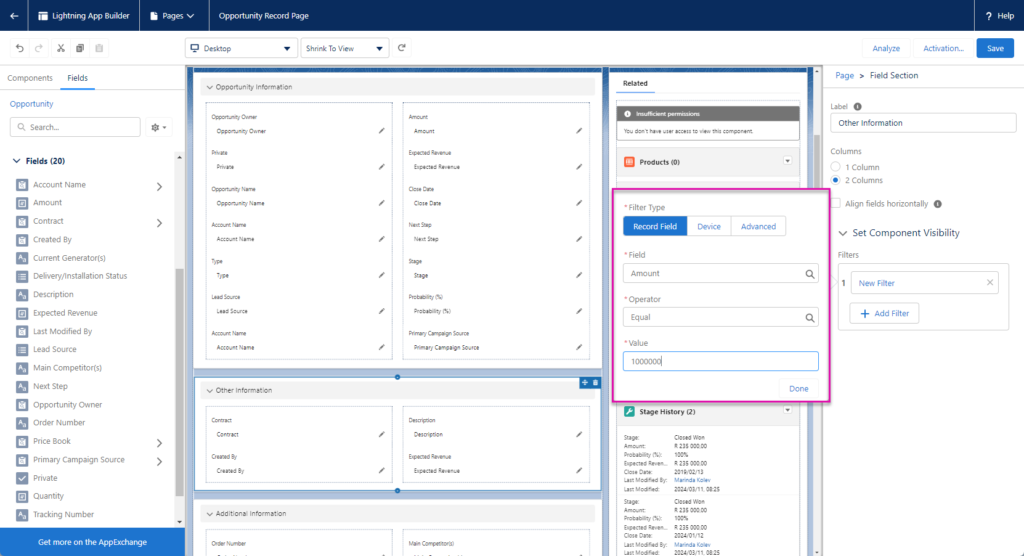
- To filter the Device, use the drop-down lists to select the field, operator, and value, and then click the Done button.

- To use the Advanced filter, click the Select button. The Select field screen opens.
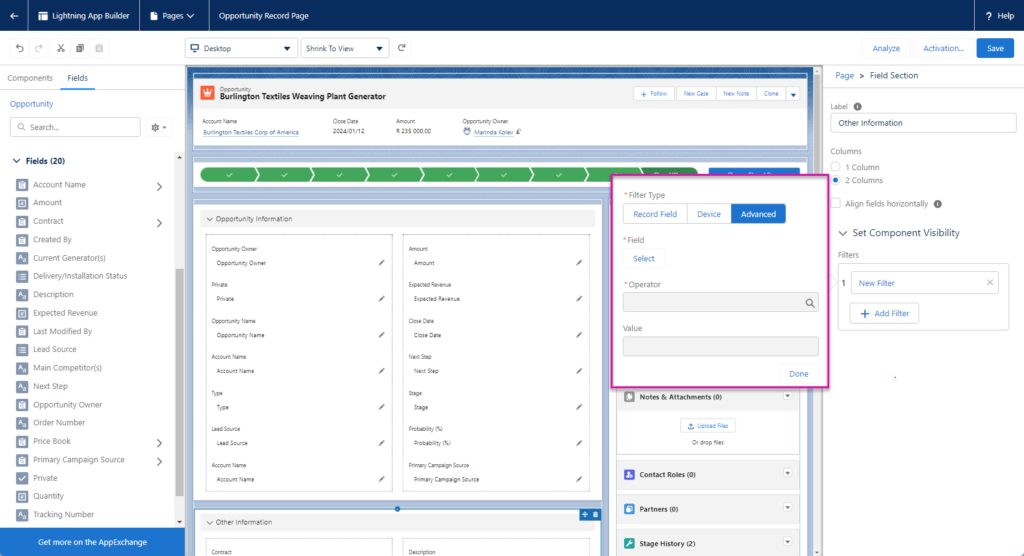
- Use the Search field to search for a Device, User, Permissions or Record.
- Click the Done button.
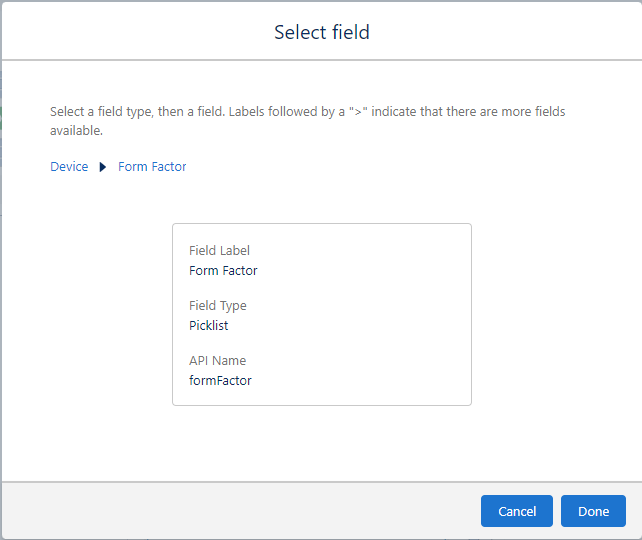
- Click the Done button.
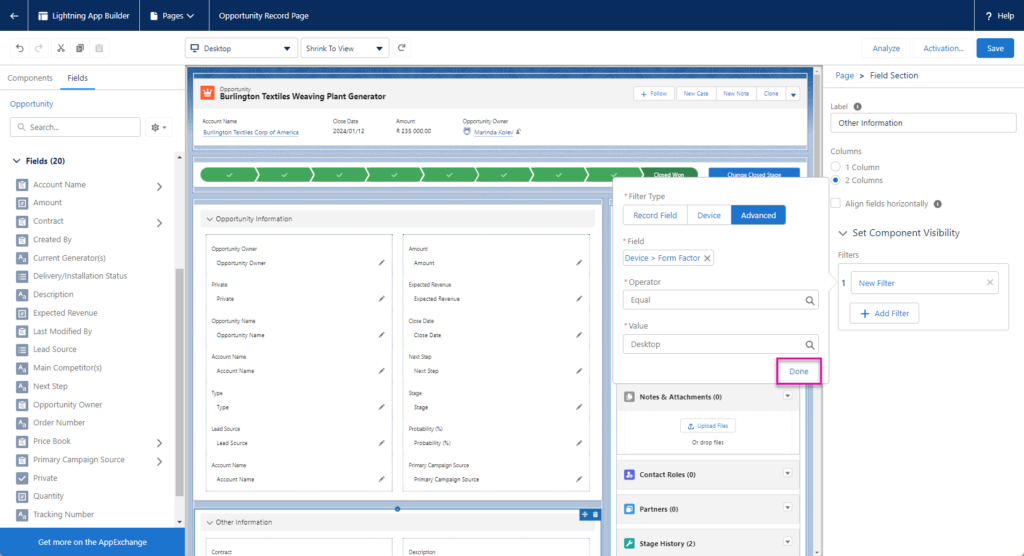
- To filter the Record Field, use the drop-down lists to select the field and operator and type a value, and then click the Done button.
Test and Validate Salesforce Dynamic Forms
It is very easy to test and validate the new dynamic layout.
- Make sure that you have saved the page by clicking the Save button in the top right of the screen.
- Click the Activation button. The Activation screen opens.
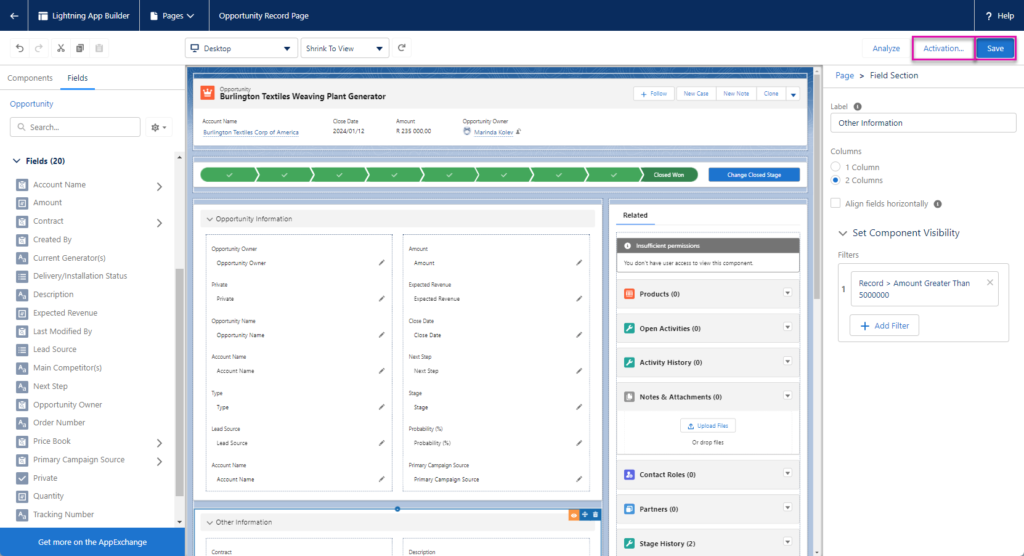
- Click the relevant tab.
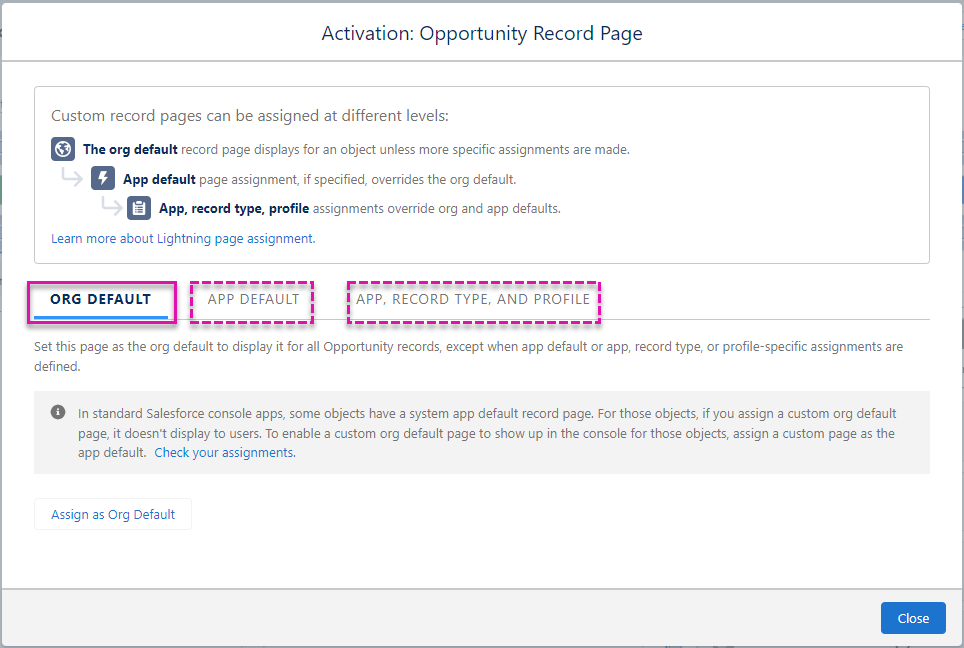
- To set the Org Default, do the following:
- Click the Assign to Org Default button and select the device.
- Click the Next button and then click the Save button.
- To set the App Default, do the following:
- Click the Assign as App Default button.
- Click the necessary checkboxes and click the Next button.
- Click the Next button and then click the Save button.
- To set the App, Record Type and Profile do the following:
- Click the Assign to Apps, Record Types and Profiles button.
- Click the necessary checkboxes and click the Next button.
- Click the Next button and then click the Save button.
- To set the Org Default, do the following:
- Browse to the object, refresh the page, and see the dynamic page. In this dynamic forms example, we changed the Opportunity page layout.
In conclusion, dynamic layouts are a powerful feature of Salesforce that can help you create dynamic forms and pages that meet your needs. By following the steps outlined in this article, you can easily create and configure dynamic layouts in Salesforce.
Streamline Salesforce with Titan’s Dynamic Forms
Talking about dynamic forms, did you know that Titan offers dynamic forms for Salesforce? You can create highly customizable forms using dynamic fields where you can show and hide fields based on user inputs, making the forms more straightforward to use and less overwhelming to users. Titan seamlessly integrates with Salesforce, and you can map the dynamic fields to any standard or custom object. This ensures 100% data accuracy.
Dynamic forms can be used in the following sectors: healthcare, finance, education, technology, marketing and non-profit. In fact, Titan Forms can be used anywhere where users have to fill out forms.




2 thoughts on “How to Use Dynamic Layouts in Salesforce Dynamic Forms”