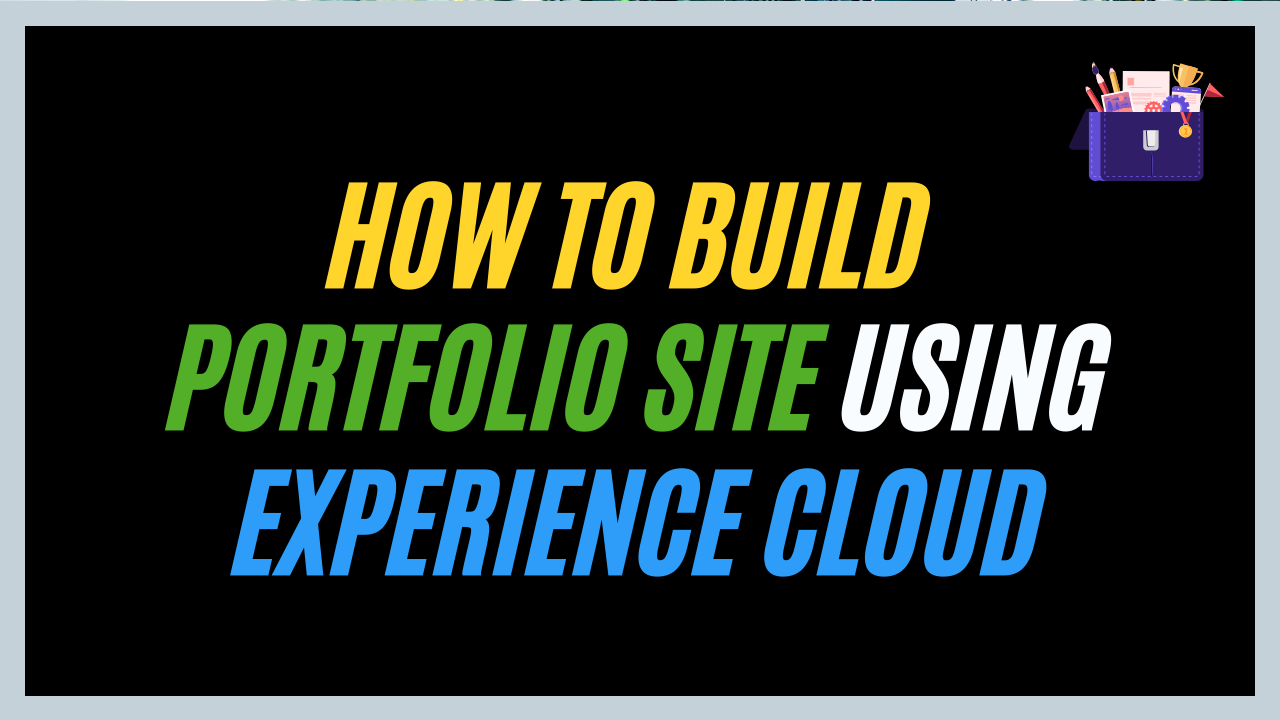Salesforce Experience Cloud enables businesses to create a platform for their external users to interact with the company, access information, and engage with other users.
In previous blogs, we discussed how Salesforce Experience Cloud offers numerous opportunities to create personalized platforms for users and businesses.
However, we can also utilize the experience cloud to showcase our skills and expertise.
In this blog, we will create a website that supports these objectives. Using Experience Cloud we will develop a personal portfolio, providing recruiters with a concise overview of our skills and accomplishments.
Why does one need a portfolio?
When we study and learn new skills, it’s crucial to put those learnings into practice by working on projects. One effective way to do this is by creating a portfolio, which can help you review and reinforce your Salesforce concepts.
In today’s job market, recruiters are looking for candidates who can demonstrate practical implementation experience along with their knowledge and certifications. It’s not enough to just know the theory; you need to show that you can apply it in real-world scenarios.
How to build a portfolio using Salesforce?
We will utilize Salesforce Experience Cloud to create a portfolio. Following the below-shared instructions, you can create a basic portfolio, which can be further enriched by adding components such as CMS content pieces, LWC pages, and more. Once you have established the basic site, explore and incorporate more components to showcase your expertise in Salesforce products and functionalities.
Step 1:
Sign up for a free Developer org and enable digital experiences within it.
Go to setup, search “Digital Experiences” in Quick Find, and click on the Enable Digital Experiences checkbox.
This will activate the sites for you and provide the links, making them available for your use.

Step 2:
Another pre-requisite is to enable Salesforce sites in the org, allowing even the external users to access the link to your portfolio site and not land up to an invalid page error.
Go to setup, search “Sites” in Quick Find, and click on the Sites under the User Experience section. Click on the checkbox on the page to enable the Salesforce sites for anyone visiting the portfolio and provide you with the site links available for you to use.

Step 3:
Go to the setup page and search for Digital Experiences in the quick find box. Click on All Sites and it will land you on a page with the list of all the experience sites created in the org.
Click “New” to create a new site and fill in the site name and URL details.


Step 4:
After you click “create,” it will take some time to complete the site setup. Once finished, you’ll be directed to a page where you can choose from various website layouts based on specific requirements or themes, such as customer service or help centres.
You can personalize the site by adding technical enhancements and custom pages to meet your needs.
For example, we selected the Customer Account portal layout for our portfolio, but you can choose any layout that fits your requirements.

Step 5:
After you choose your website layout click “Get Started” and then you will reach a page where you need to fill up the details like name and URL for your site. After filling up those click on the “Create” button.
It will take a few seconds to create the site after which you will be redirected to an experience site workspace that will have components like “Builder”, “Moderation”, “Gamification” etc. Click on Builder and this will land you at the Builder canvas where we will be building our portfolio site.

Step 6:
Once you’re on the builder canvas page, you’ll notice a hovering panel with icons on the left-hand side. These icons allow you to personalize and enhance your site. Click on the theme (brush icon) and then select “Change Theme.”
This will take you to a page where you can choose from various themes. We chose the Citizen theme. Click on “Activate theme,” and the theme will be applied across all pages of your site. You can also edit the theme’s images to suit your preferences.
Want to Learn Salesforce Flows? Checkout our Salesforce Flow Course
Step 7:
Click on the box of pictures on the home page that would be highlighted as a “Hero” component or Click on Themes in the panel and click on Images. It will pop up a compact panel we need to replace the existing picture by clicking “Clear” just below the Image box and upload the one you wish to have as the banner of the site.
We can edit the alignment and other settings for the page in the same panel itself.
You can explore other settings in the Themes section to play around and enhance the site.

Step 8:
Remove any unnecessary component boxes, as each user’s design requirements will vary. You can add the needed components later from the Components section (lightning icon).
By clicking the gear icon in the left panel, you can access the site and page settings, where you can manage visibility, themes, and page access according to profiles, themes, and other preferences.

Step 9:
Take the tile menu component from the Components section and add it under the banner. In the Tile Menu settings open the menu structure as in what sections/pages you wish to have in your portfolio site. You can even upload an icon for each of the sections in the tile menu and name it accordingly by adding rich text inside the tile menu for each section.

Step 10:
Similarly, we can add a section below this menu using the Tabs component. We can create three tabs: About Me, Expertise, and Experience, where we can include personal and professional details not mentioned in our resume.
Next, let’s work on the main segments of our portfolio. We’ll create three basic pages: Portfolio, Certifications, and Referrals.
A portfolio page can include your resume, detailed project descriptions, work experience, timelines, and relevant documents.
The referral page will be for recommendations and referrals. It will be an object page linked to the lead object, allowing individuals to communicate with you or leave comments.
Certifications as the name says will be the page where you can put in all your Salesforce Certifications.
So let’s start working on those pages.
Want to learn more about Experience Cloud then check our articles on Experience Cloud.
How to create a page on the experience site?
Let’s start by creating the certifications page first. Then, you can add a page for your portfolio, where you can include your resume and project details.
Step 11:
Click on the home tab on the left-hand side. Click on the New Page button which is available at the end of the pop-up menu.
Step 12:
Select on Standard page and fill up the required details like the name of the page, the URL for it and the API as well. We will be going with Certifications for this one and similarly we will create the portfolio page.

Step 13:
Click the Section component and select the layout as per the number of certifications you wish to display. Add rich text content components for every layout to add the pictures/logos of the certificates you have earned.

Step 14:
Now, let’s create the Referrals page by setting up an object page. Follow the same steps as before to create a new page, but this time select “Object Page” instead of “Standard Page.”
In the pop-up window, choose “Lead” as the object and click “Create.” This will generate three pages: Lead Detail, Lead List, and Lead Related List.
Step 15:
Land up to the lead list page and add a create record button component at the top. The button will generate a new referral form where people can put in their recommendations/contact details for you to access.
Add the component and update the label for it. In the Global Action dropdown choose for New Lead and save the component.

Step 16:
Before proceeding, we’ll create a new field in the Lead object called “Recommendation.” This field will be added to the New Lead Form, allowing people to provide their suggestions and recommendations.
1. Go to Setup and create a new text field named “Recommendation.”
2. Add this field to the Lead Layout page.
3. Navigate to Global Actions, click “Edit” on the New Lead button and modify its layout to include the Recommendation field.


Step 17:
After making these changes, click on “Preview” to review the site and check if any further edits are needed. Once you are satisfied with the final version, click on “Publish” to make your portfolio site live.
Link to the sample portfolio site.
FAQs
1. How to build your own portfolio website?
Portfolios can be built using several ways like no-code site builders or using full coding. Then we might have an issue finding a domain for it and publishing it somewhere.
Using Salesforce experience cloud we can develop our own no-code or low-code sites and publish them as well easily without any extra cost
2. Can I build a website using Salesforce?
3. What is a Salesforce portfolio?
A portfolio is a site where businesses or users can put up their products and services for leads to visit and learn about them. A personal portfolio is something which one can develop to show their skillset, achievements etc; on a website.
If we design a portfolio using Salesforce; to be specific experience cloud then we obtain a Salesforce Portfolio.
Conclusion
We explored Salesforce Experience Cloud and observed how it facilitates the creation of personalized experiences, giving businesses a competitive edge in branding. To enhance our brand value, we embarked on a project to create a Salesforce portfolio using an experience site. During this project, we delved into various features and functionalities available in the Experience Cloud.
We learned how to create and customize our site to meet our specific needs by utilizing pages and incorporating CMS content. Additionally, we discovered the potential to expand the site’s capabilities by adding Lightning Web Components (LWC) or integrating other sites using the integration apps available for Experience Cloud.