What is Guided Selling in Salesforce CPQ?
When customers are faced with the tough choice of which product to buy, we step in as owners to lend a helping hand. By listening to their needs and preferences, we guide them through the selection process, offering tailored suggestions that match their input.
This personalized approach, known as Guided Selling, ensures we deliver the perfect product and service to each user.
In Salesforce CPQ, sales reps use Guided Selling to prompt them to show a list of products that need to be added to a quote.
Use Case
Let’s work on a scenario where the User asks a set of questions to the end user:
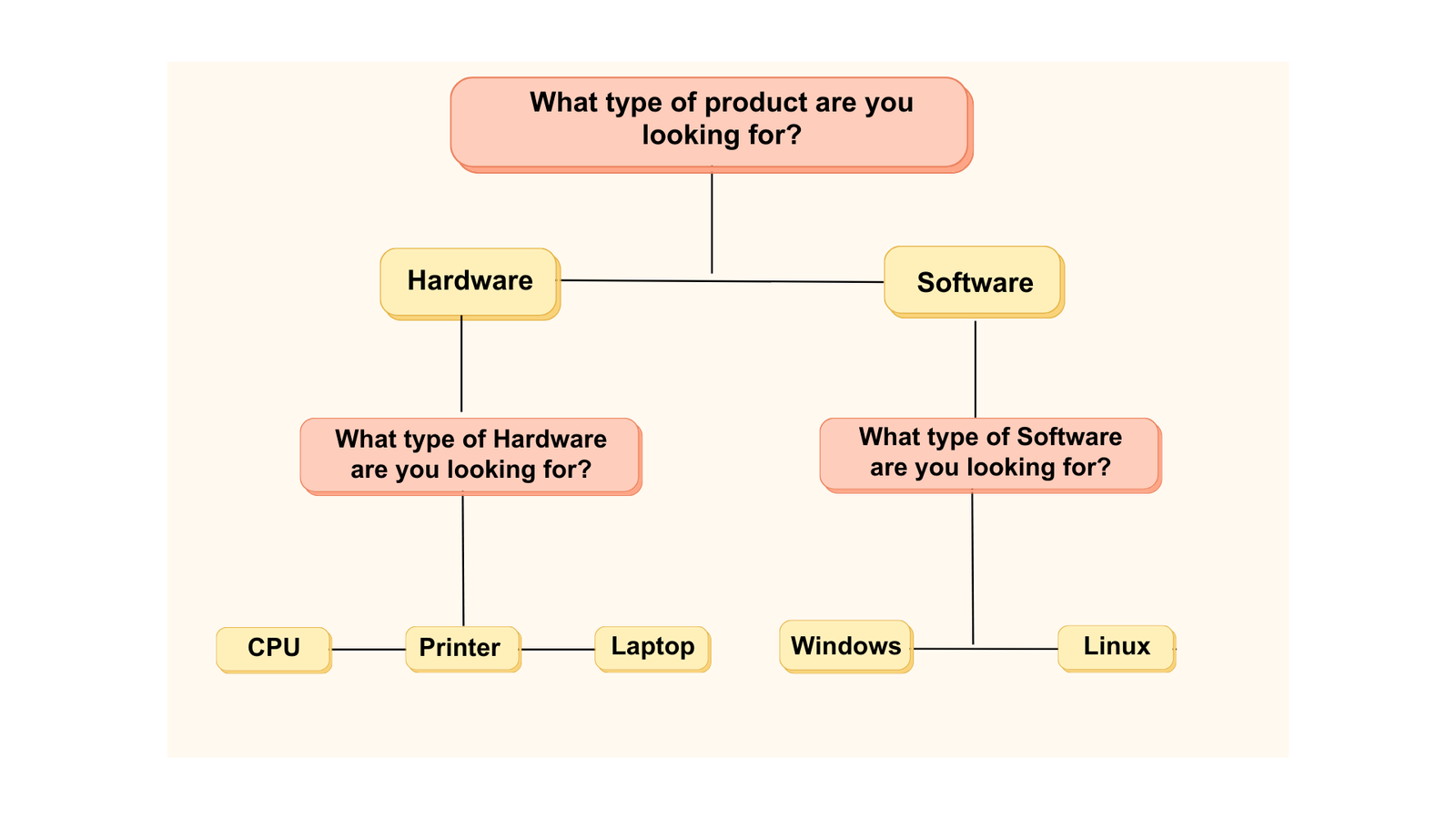
Want to Learn Salesforce Flows? Checkout our Salesforce Flow Course
How to Configure Guided Selling in Salesforce CPQ?
Pre-Requisite:
Create the Products as mentioned in the Use Case i.e. Laptop, CPU, Printer, Windows, Linux, and include the value of the product family as per the product type.
A. Create Product Fields
1. As per our Use Case, we will be required to create a custom field name “Hardware Type” as a picklist type which will include all 3 hardware mentioned in the Use Case
2. After creating the Hardware type, add it to the respective product page layout.
3. The same first 1 and 2 steps we need to configure for Software products also. Create a Software Type field and include the field, particularly for the software type product family.
Showing one of the products for reference:

B. Create Mirror Fields on Process Input Object
1. In this step, we will be creating a replicate of the Hardware type and Software type field in the process input object in the Product Field and Input Field of the Process Input Object.
Navigate to Process Input Object < create two picklist type fields as created in Product object (Hardware Type & Software type)
2. Navigate to Process Input Object, and search the Input field. Add the new picklist value with API names Hardware_Type__c & Software_Type__c.
3. Navigate to Process Input Object, and search the Product field. Add the new picklist value with API names Hardware_Type__c & Software_Type__c.
We need to copy the same API name of the Hardware type and Software Type custom fields in the process Input object fields with suffixes as __c.
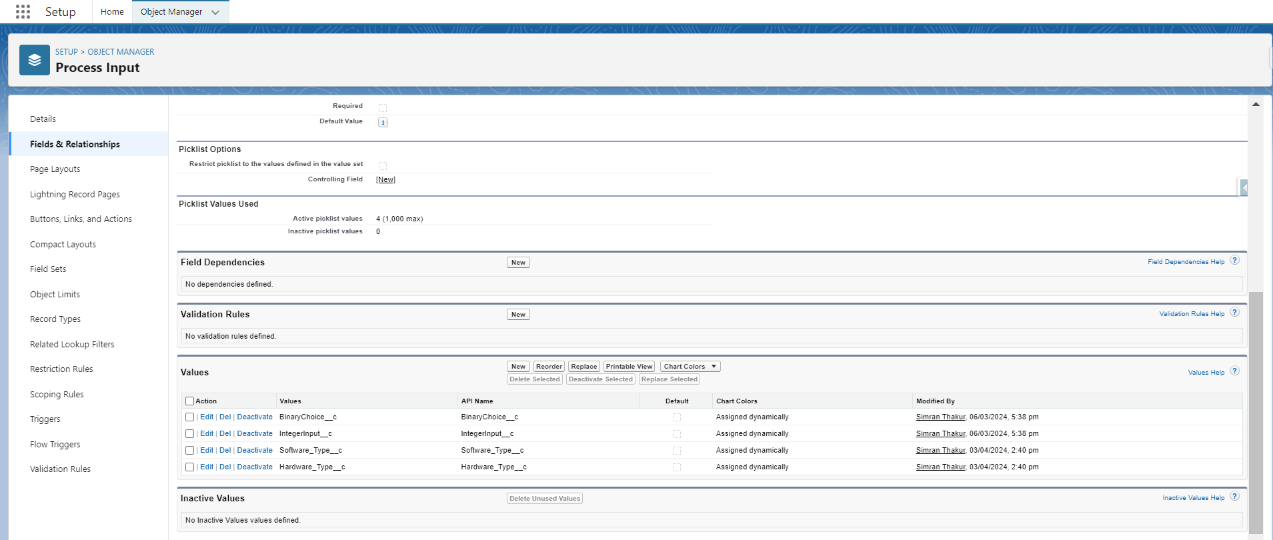
These Hardware_Type__c & Software_Type__c are known as Mirror fields.
Note: These Fields are required for background purposes. We don’t need to add it to the page layout. From this step, we link the input field with the guided selling code process with the product field
C. Create a Quote Process
1.In the App Launcher << search Quote Process object. Create new Quote processes record
These steps will show the guided window which has a relation between process and Input and Product to give the respective products based on the responses.

D. Create Process Input Records
In this step, we will create Process Input records. Process Input records hold the questions and answers which prompt will show
- Navigate to the recently created Quote Process record i.e. Guided Selling Demo.
- In the related list, Click New action under the process input related list and create a Process input record.
- Label: It will include the question you want to show on prompt
- We will be including conditions of the Product Family as shown in the image below.
- Similarly, you need to create process input records for Hardware and Software.
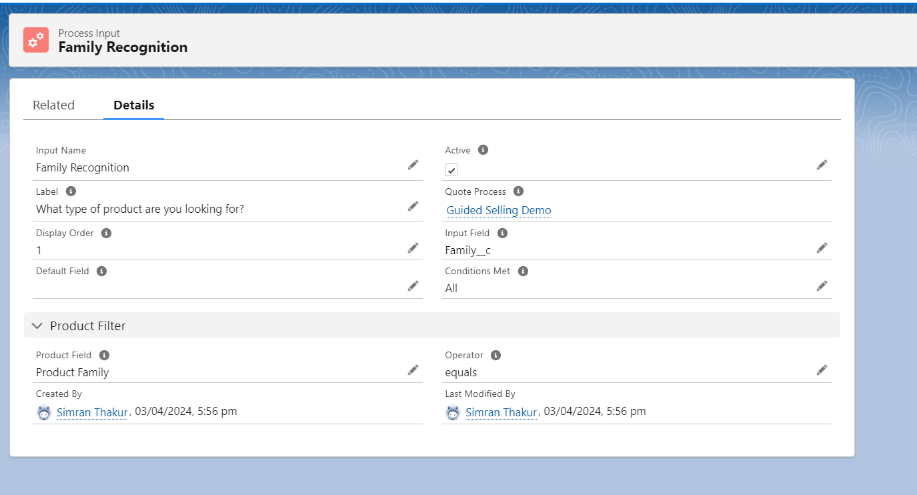
E. Create Process Input Conditions:
We use Process Input Conditions to check the condition. Only show other questions if the response meets the conditions.
- Navigate back to Process Input records(Hardware & Software records) and click New action in Process Input condition records.
- The Master Process Input incorporates the record where the condition meets. For example, if Family Recognition equals Hardware, then only the Process Input should take place.
- Similarly, you need to create a process input condition record for the Software Recognition record.
F. Update Quote Process ID to Quote Record
In this step, we will update the Quote Process ID in the Quote Record to prompt for the particular quote when adding the product.
1. Copy the Quote Process ID and update it in the Quote record.

This is how we have created the Quote Process. Let’s see how it works.
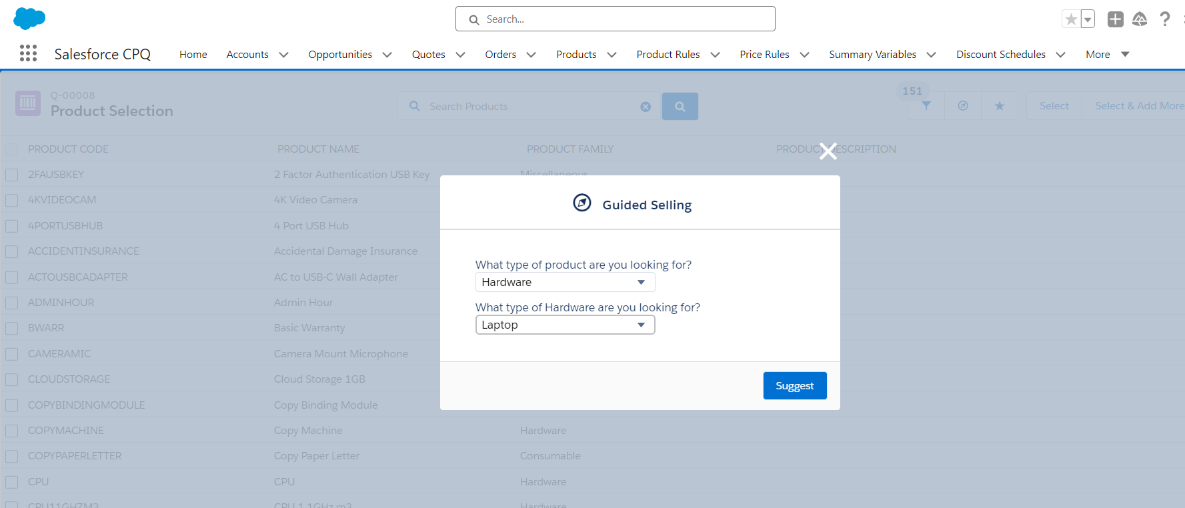
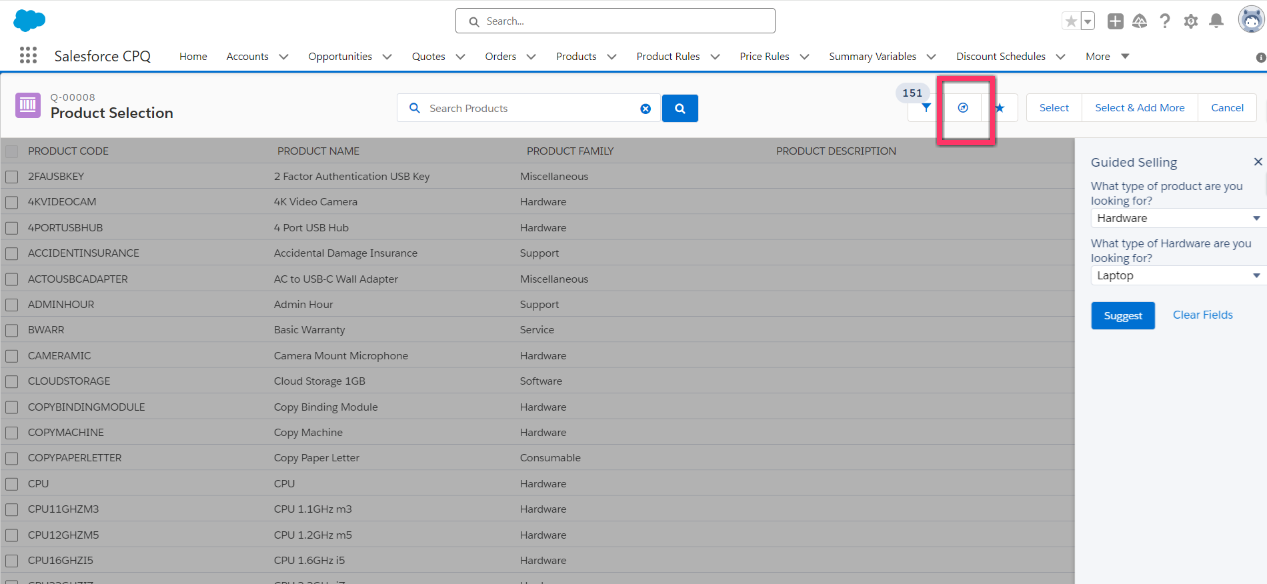
Conclusion
Guided Selling in Salesforce CPQ is a valuable tool that assists sales reps in suggesting the right products for customers based on their preferences. By configuring product fields, creating mirror fields, setting up quote processes, and defining process input records and conditions, businesses can streamline their sales processes and enhance the customer experience.
With Guided Selling, businesses can efficiently guide customers through product selection, leading to increased sales and customer satisfaction.
Also Read – Pricing Methods in Salesforce CPQ
FAQs
1. How Guided Only checkbox work in the Quote Process record?
When enabled, this checkbox restricts users from searching for and adding products exclusively through guided selling.
2. How do I create a guided selling in CPQ?
Following are the three steps to set guiding selling in CPQ:
- Create process inputs fields or the questions to be asked during guided selling.
- Create fields on the Product object that match your new process inputs fields.
- Create a new Quote Process for guided selling.


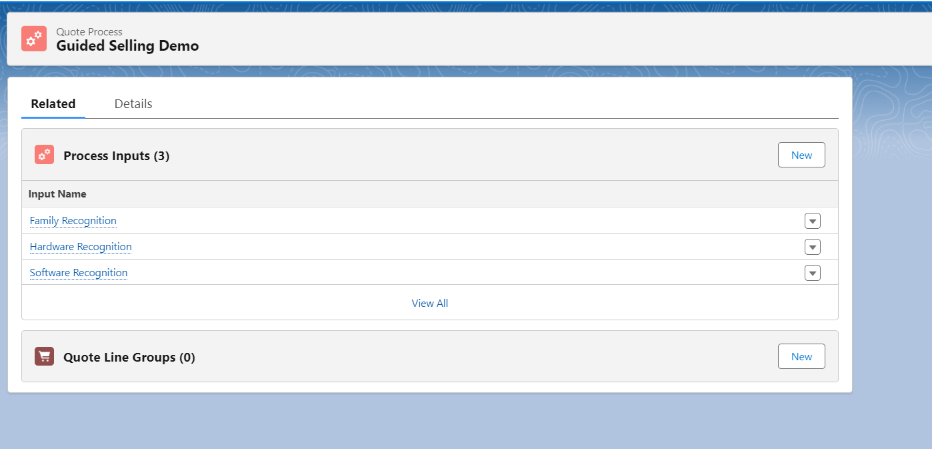
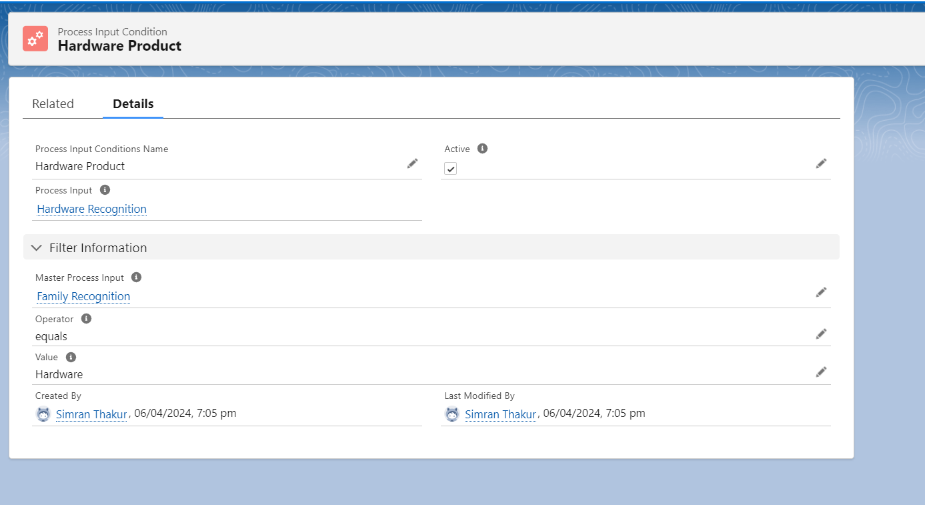
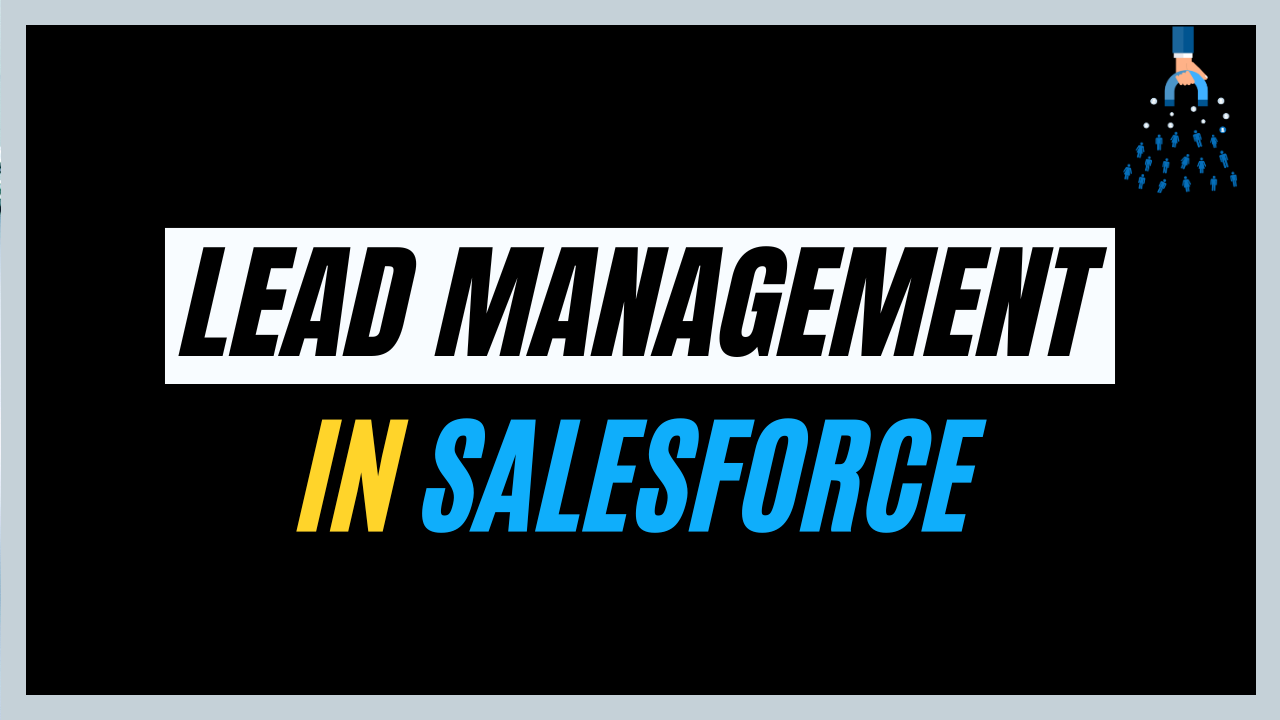
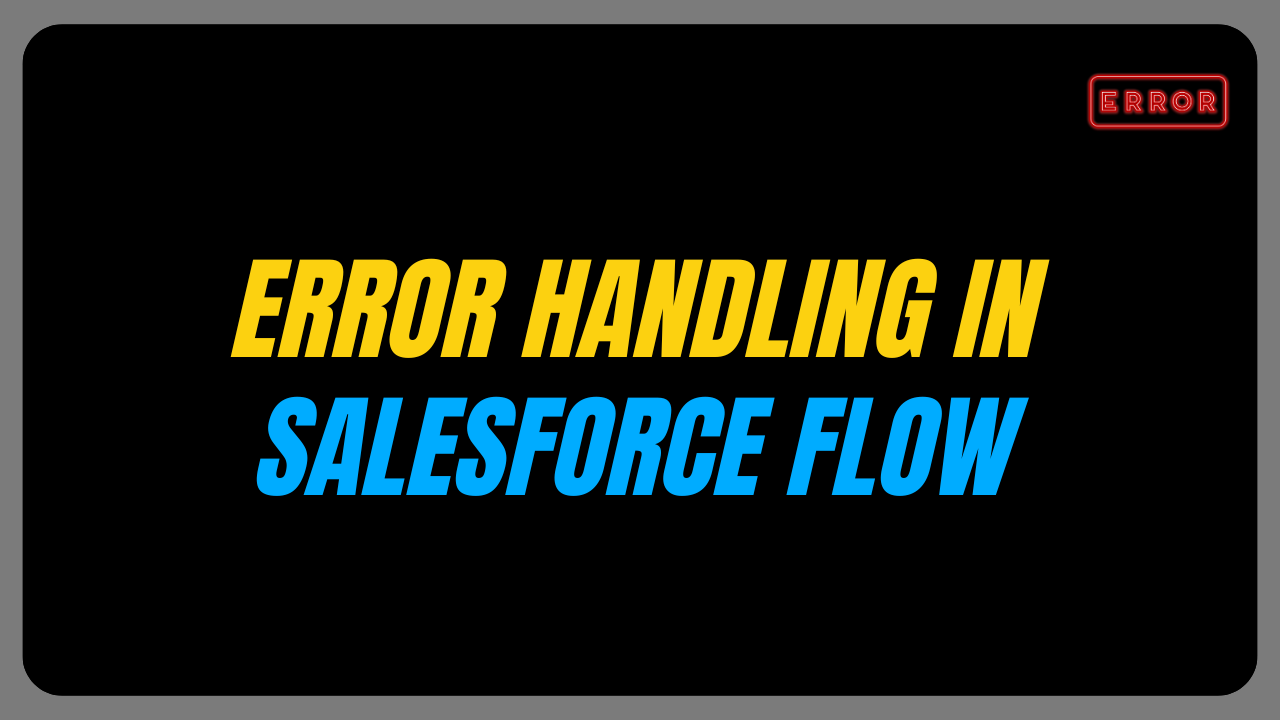
Give a example to use Default field in the process input