Data Table in Salesforce Flow
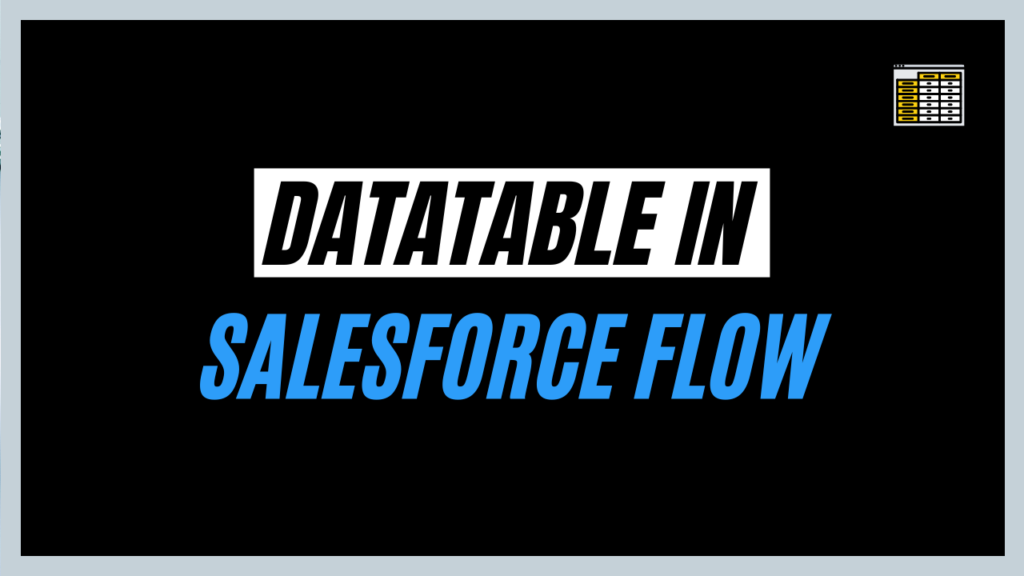
In this blog, we will explore the data table component available in Salesforce\’s Screen Flow. It offers a versatile table component for displaying and interacting with data.
Here We\’ll also cover important considerations when using it, and a step-by-step walkthrough to create a Data Table.
Data table in Screen Flow
Starting with Winter \’23, Salesforce introduced a powerful “Data Table” component for screen flows. This lets you display multiple records, similar to list views and even allows users to select one or more for further actions based on their specific needs.
Alternatively, you can use it for a simple record display without selection options.
Where we can access the data table component in Salesforce
In Setup, navigate to Flow. Start creating a new screen flow or edit an existing one. In the flow builder, find the Data Table component and incorporate it into your screen flow design.
Things you should be keep in mind when using the data table:
- Display Limits: The Data Table can show up to 1,500 records at a time.
- Selection Limits: Users can select a maximum of 200 records within the table.
- Lookup and Master-Detail Fields: These types of fields won\’t display the actual value in the table. Instead, you\’ll see the record ID. To show related record details, use object formula fields.
- Time Zone Display: Dates, Times, and Date/Time fields will appear based on the user\’s machine time zone when running the flow.
- Time Field Search: You cannot search for specific times within the table.
- Multi-Currency: The data table currently doesn\’t support displaying records with currencies different from the user\’s default currency.
- Customizing Column Labels: For translated labels or specific titles, use custom labels for your columns. You can reference these labels using the
$Labelglobal variable.
Let\’s create a Data Table
Scenario – Display all records of accounts on the record page of the Content app (Custom Lightning app).
1. Navigate to the flow builder and select \’Screen Flow\’.

2. Inside the Flow Builder, drag a Get Records element onto the canvas. Utilize get record element to retrieve all records from the Account object.

3. Once all the records are retrieved, drag a Screen element onto the canvas. This will help us use the data table component in flows.

4. While editing the Screen element, locate the Data Table component within the list of the available components. Drag and drop the Data Table component onto the screen flow element\’s canvas.

5. Provide a Label Name for the table (e.g., “Data Table of Accounts Records”). Set the API Name to a unique identifier for the table component within the flow.
In the Data Source section, choose the variable you created in the Get Records element (the one holding all accounts).

6. Add Search Functionality:
- In the Configure Data Source property, find the option for Show Search Bar and enable it.

7. Configure Rows and Columns in the Data table –
- Under rows, you can set the minimum and maximum number of rows displayed (optional, leave it blank for default behaviour).
- In the Columns section, select the specific Account fields you want to display in the table (e.g., Account Name, Website, Industry).


8. After configuring the Rows and Columns, we can debug it to test if the data table retrieves and displays the Account records correctly.

9. Activate the flow and go to the record page, where you want to show the Data Table, Click on Edit Page.

10. Within the Content App, navigate to its record page settings (where you want the table to appear).

11. Save your changes, Now you can see the Data Table component displaying all the Account records as configured.

Also, Learn more about 20 Important Validation Rules in Salesforce
FAQs
1. What are the data elements in the flow in Salesforce?
Salesforce Flow includes four distinct types of data elements. These are the Get Records, Create Records, Update Records, and Delete Records elements.
2. Can we show a table in Flow Salesforce?
We can display a table in Salesforce Flow using the Data Table component. This component was introduced as part of the Screen Flow element in the Winter \’23 release. It allows you to present collections of records within your flows in a user-interactive table format.
3. What is a data table in Flow Salesforce?
4. Can we add “Search Functionality” in the Data Table Component of Screen Flow?
Conclusion
This blog post explains the Data Table component, a new feature in Salesforce Flows. This component allows you to display and interact with data collections within your flows using a table format.
Users can also interact with the data by selecting one or more records for further actions based on your specific flow design. Alternatively, you can use it for a simple, read-only display of records.


[…] Also, Learn more about Data Table in Salesforce Flow […]