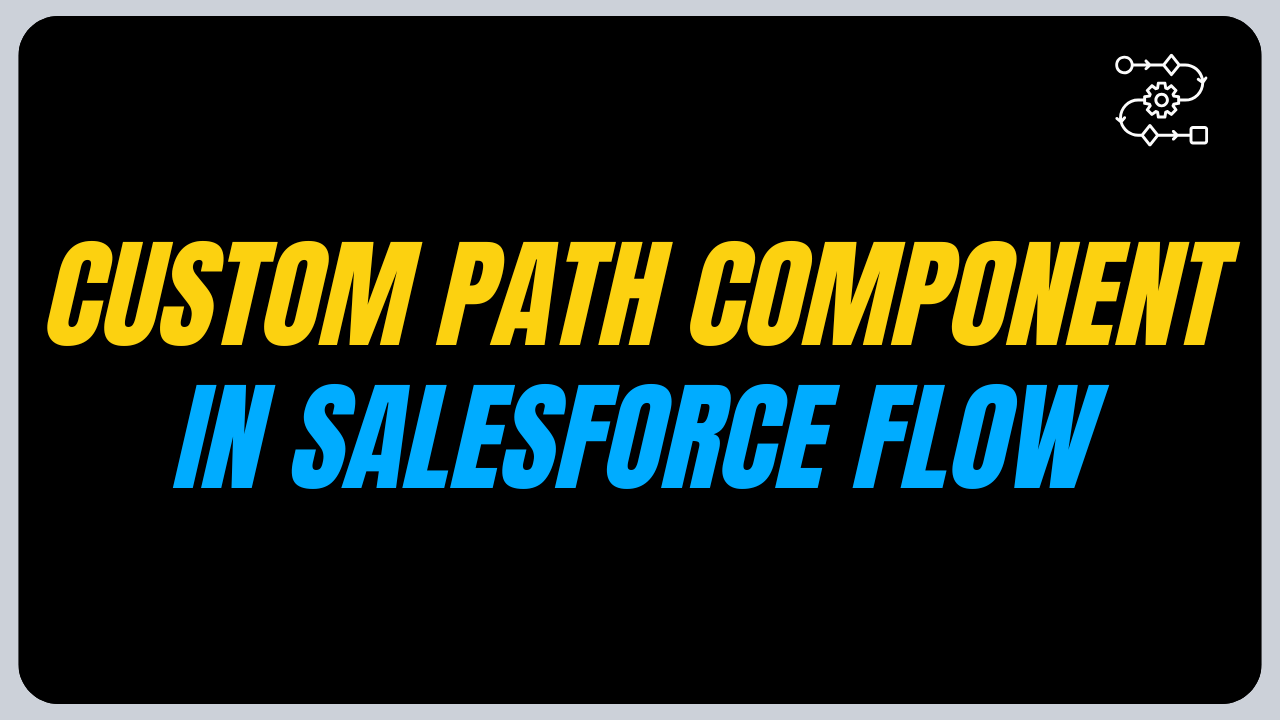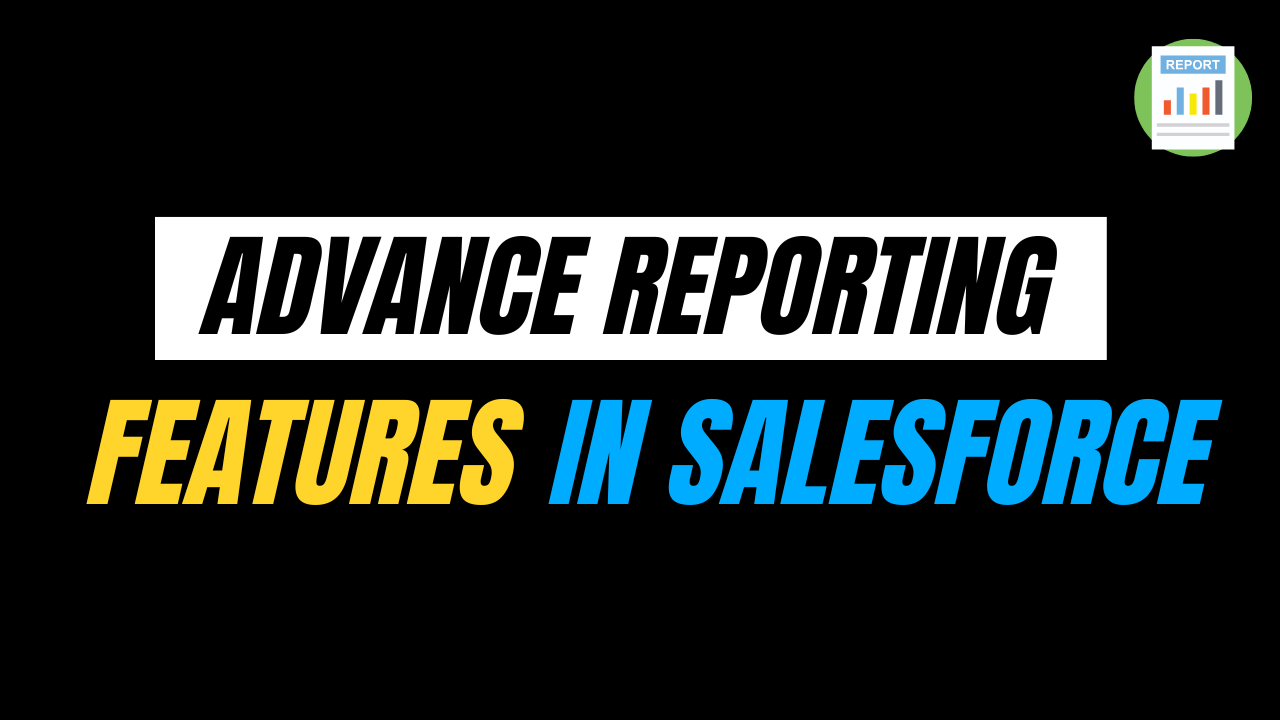In this blog, we’ll explore the Custom Path component in Salesforce Screen Flow. We’ll cover how to install and use it, showing how it helps visually track stages and simplify updates in Records.
Path Component
Path Component is the out-of-the-box Component in Salesforce that is available for both standard Salesforce objects (like Leads, Opportunities, and Cases) and custom objects that you create. Paths display the stages of a record’s journey as a series of connected steps.
As a record moves through its lifecycle, it progresses from one stage to the next on the path. Users can directly update the record’s stage picklist field right from the Path interface, streamlining the process.
How can we install the Path Component in Salesforce?
- Kindly use this link to install Path Component- Path Component
- Click for the Users for whom you want to install – Install for Admins Only, Install for All Users, and Install for Specific Profiles.
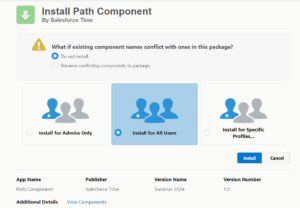

- Click on Done

- From Setup, navigate to Installed Packages

How can we use Path Component in Salesforce Screen Flow?
- Go to Set up –> Flow in the Quick find box –> Click on Flows
- Click on ‘New Flow’
- Select ‘Start from Scratch’.
- Select ‘Screen Flow’
- Click on ‘Next’
- Click on the Screen element.

- Configure the Screen Properties by providing the Label and API name.

- Drag and drop the Path Component from the Component Palette into the Screen Canvas.

- Provide the API name to the Path Component -> Students_Path
-
Available Values (Comma Separated):
This refers to the list of stages or steps a record can go through in its lifecycle. These stages are displayed on the path as distinct nodes.
The available values for our Path:
Enrolled
Active
On Hold
Withdrawn
Graduated
These values would be separated by commas and listed in the path configuration.
-
Button Label:
When a user clicks the button, the record’s stage is automatically updated to the next stage in the sequence. If a student is currently in the “Enrolled” stage, the button label might say “Mark as Active.” Clicking this button would move the student to the “Active” stage, indicating that they have started attending classes and engaging in coursework.
-
Hide Button:
The “Hide Button” parameter is a boolean setting that allows you to control the visibility of the navigation button on a Salesforce Path.
{!$GlobalConstant.False}: This setting hides the button, making the path component read-only. Users cannot manually advance a record to the next stage using the button.
{!$GlobalConstant.True}: This setting displays the button, allowing users to interact with the path and manually move records through different stages.
-
Selected Value:
The “Selected Value” parameter is a dynamic link between the Salesforce Path component and objects. When the path component is first loaded, the “Selected Value” parameter reflects the current stage of the record.
To store the record information of the custom object:
1. Click on “New Resource” to create a new variable.
2. Provide an API Name for the variable, such as “Students_Stages.”
2. Choose “Record” as the data type for the variable.
3. Specify the custom object, “Student_c,” as the record data source.

- Choose the Selected Value – {!Students_Stages.Stages__c}.

Updating record picklist using Update Records Element
We will use the update record element to update the path in the Records whenever we change the stage of the path component.
- Select the “Update Records” element.
- Provide API name and Label – Update Path and Update_Path.
- Enable ‘Specify conditions to identify records, and set fields individually’ from How to Find Records to Update and Set Their Values.
- Select an Object (Student_c) from the Update Records of This Object Type.
- Choose the Condition Requirements to Update Records from the dropdown – All Conditions Are Met (AND)
- Provide filter – Id(Field) Equals(Operator){!Students_Stages.Id}(Values).
- Now, Set Field Values for the Student Records – On the field, choose the Stages_c field from the Student_c object, and in Values give selected values configured in the path component {!Students_Path.selectedValue}.


- The Flow will look like this.

- Save and activate the flow.
Configured the Flow in the Record Page
- Open the record page for the object to which you want to apply the flow.
- Click the gear icon on the record page and select “Edit Page.”
- Drag and drop the flow component from the components menu on the left side of the page editor onto the desired location on the page layout.
- Select your flow from the available options in the page settings on the right side.
- Enable “Pass all field values from the record into this flow variable” by checking the box.
- Check the box next to “Pass all field values from the record into this flow variable.” This will make sure that the important information from the record is automatically sent to the flow when it starts.
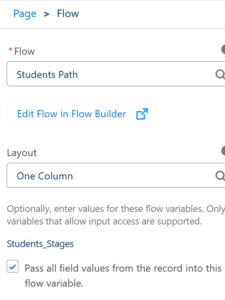
Now test the flow
- Select the desired stage in the flow component.
- Click Mark Stage as Current Status.
- Verify the updated picklist field in the record’s details.
Are you preparing for the Salesforce AI Certifications? Check out the Salesforce certification practice set here
FAQs
1. How do you customize the path in Salesforce?
We can customize Path in Salesforce by installing the out-of-the-box Path Component and using it in Screen Flow.
2. How do you set up Path in Salesforce for a Standard Object?
To set up a path in Salesforce, go to the set-up view, search for Path Settings, click on it enable the Path, and Configure the New Path.
3. How can we install the Path Component in the Sandbox?
We can install the Path Component in Sandbox by using this link – Path Component for Sandbox
Conclusion
This blog explored the power of Salesforce’s built-in Path component, highlighting its ability to visually track record stages and streamline updates. We learned how to install and utilize the component within a Screen Flow, enabling users to easily progress records through customized stages.