Get ready to explore the latest updates in Salesforce Flow with the Summer ’24 Release! In this blog post, we’ll walk you through the exciting new features and enhancements that are set to transform your workflow experience.
Simplify Flow Management with the All-New Automation App:
The Summer ’24 release brings the Automation App, a dedicated Lightning app for streamlined flow management. Filter, search, and create custom list views for your flows – all in one place! This is a huge time-saver and a sign of Salesforce’s continued investment in Flow.
To use the new app, you need to enable it from the Process Automation Settings in setup.

You can view the flows as records and access their details. Moreover, from this view, you can directly open the latest or active version of the flow.
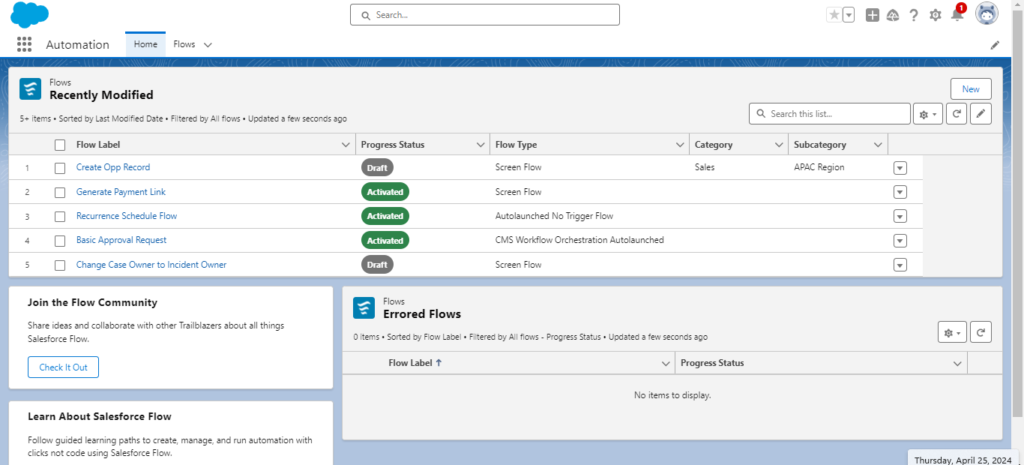
Flow Builder Updates
Build Draft Flow using Einstein:
If you’re using Lightning Experience and aiming to automate tasks, Einstein’s got your back. Just follow these steps:
To build a new flow, navigate to the Flows section in Setup or use the Automation Lightning app. Then, click on “New Flow” and select “Let Einstein Help You Build.” From there, choose whether to start from scratch or use sample instructions. Provide the instructions and click on Create Draft Flow.
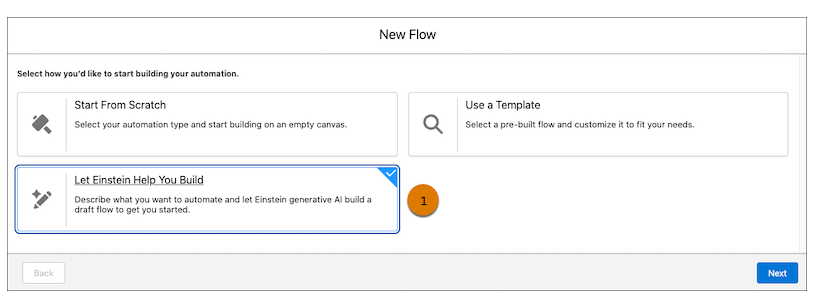
Choose whether to start from scratch or use sample instructions. Provide the instructions and click on Create Draft Flow.
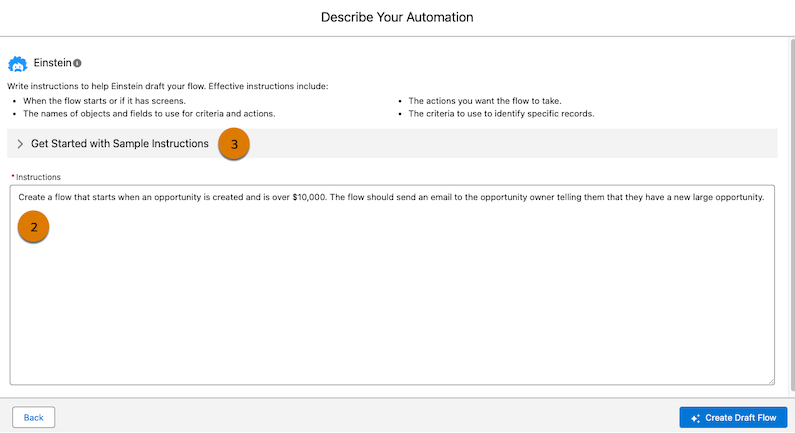
Thoroughly test the flow before activating it. If you need to provide feedback to help improve Einstein, simply click the thumbs-up or thumbs-down icon in the Einstein window.
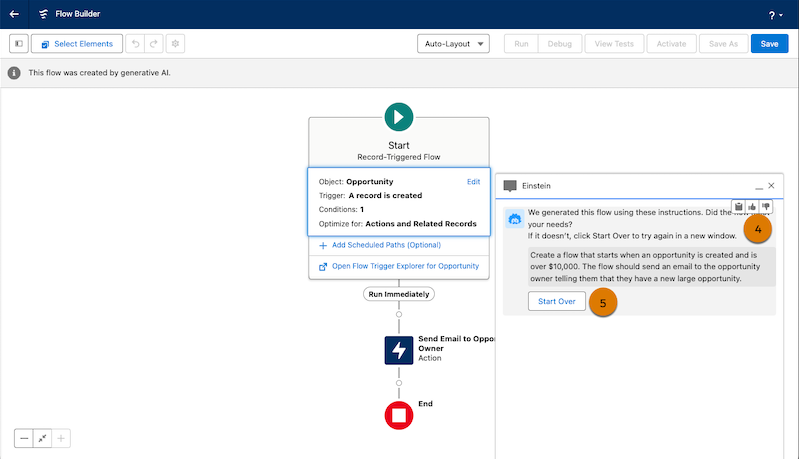
Remember, this feature is available for all Einstein 1 Editions and editions with Einstein for Sales, Einstein for Service, or Einstein for Platform add-ons in Lightning Experience.
Also Read – Einstein 1 Studio in Salesforce
Screen Flow Updates
Use Repeaters (GA) to create multiple records on your screen:
The Repeater component, now available for everyone to use, makes it easy to gather information about multiple items of the same kind on one screen. For example, let’s say you’re filling out details for beneficiaries on an insurance policy. With the Repeater, you can add as many beneficiaries as you need on the screen.
Users can now utilize custom components and all standard generally available screen components as child components within the Repeater. They can also reference the output of one child component in another within the Repeater, apply conditional field visibility, input validation, and help text, and view information about the Repeater component in the debugger when debugging a flow.
To use the Repeater, just go to Flow Builder, open a Screen element, and add the Repeater component. Then, add the components you need to collect the info you want. After that, you can loop through the Repeater’s output to save all the beneficiary details in one place, like a collection variable.
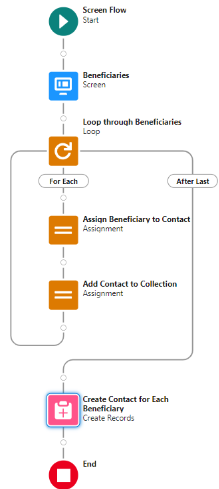
The Address Screen Component now includes a new search field:
A new handy feature is added to the Address Screen Component: a Google Maps-powered search field. Now, when users need to fill in an address, they can simply type in their location in the search field, and the flow will automatically populate the address fields.
To use this feature, all you need to do is create a screen flow in Flow Builder, add a Screen element, and include the Address component. Then, enable the Google Maps Search Field option by setting it to {!$GlobalConstant.True} or using a formula resource that evaluates to true. You can also customize the label for the search field. Once everything’s set up, save your changes and run the flow.
Want to Learn Salesforce Flows? Checkout our Salesforce Flow Course
Managing Screen Component Interaction with Disabled and Read-Only Fields
You can now control user interaction with screen components using the new Disabled and Read Only fields. Activating the Disabled field will prevent users from clicking, copying or editing any fields in the component, while the grey background on input fields will visually indicate the disabled state.
Enabling the Read Only field will restrict users from editing fields, but they can still view and copy the values.
To set this up, simply create a screen flow in Flow Builder, add a Screen element, and include the desired components with the Disabled or Read Only field. Then, set them to {!$GlobalConstant.True} or a formula resource that evaluates to true. After saving, run the flow.
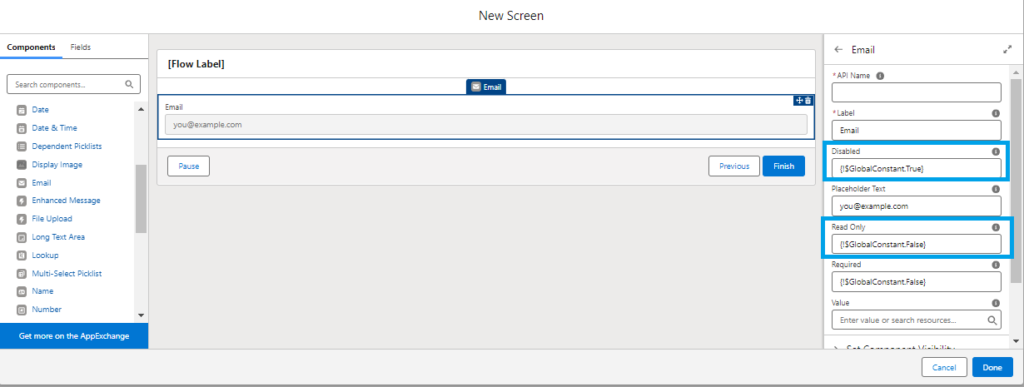
These enhancements give you more flexibility in managing user interactions within screen flows, allowing you to customize experiences based on specific needs.
Enhanced Screen Flow Troubleshooting
Screen flows in Salesforce now have better error messages with more details to help you troubleshoot issues quickly. The improved error messages provide specific information on what went wrong and why. This way, you can fix the issue promptly and get back to work without any delay.
Simplified Condition Configuration with Is Blank and Is Empty in Flows
It’s now easier to set up conditions in your flows using the “Is Blank” and “Is Empty” operators. If you’re checking a text value, “Is Blank” helps you determine if it’s empty or just filled with spaces. For other data types, it checks if there’s nothing there, like a null value.

Previously, we used the “Equals” operator and a global constant for this, but “Is Blank” makes it simpler. Additionally, if you need to check if a collection is empty, “Is Empty” does the job. Previously, we had to add extra elements to check the collection size.
Verify for Duplicates Before Creating Records
We can look for existing records that match certain criteria and verify if there is a need to create a new record or update the existing one with new information.
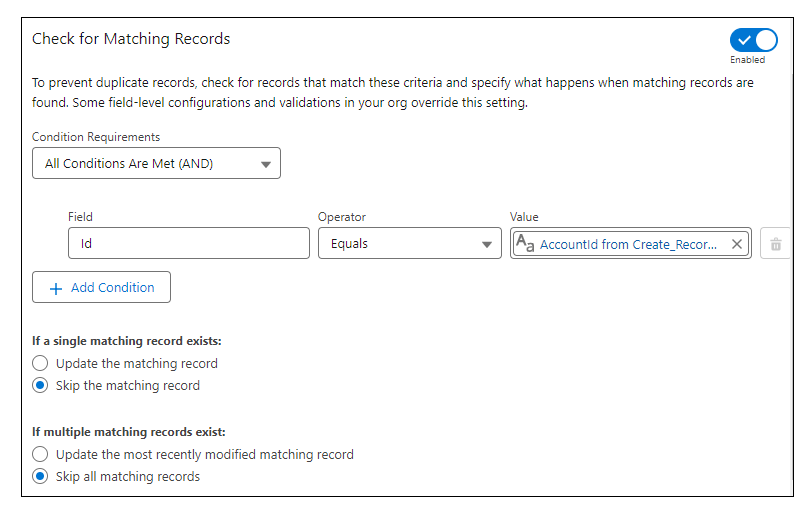
Enable “Check for Matching Records” in Flow Builder. Define the conditions for a match and decide to update or skip. Save the flow. This ensures clean and accurate data without duplicates.
FAQs:
1. What is the Pre-release Org in Salesforce?
The Pre-release Org provides a chance to get hands-on with the upcoming Salesforce release features before they are deployed to sandboxes. You can sign up for the pre-release org here.
2. What benefits does the “Build Draft Flow using Einstein” feature offer to users?
The “Build Draft Flow using Einstein” feature uses AI to help users create flows more efficiently by providing guided instructions, sample templates, and AI-driven insights to optimize flow designs and improve automation efficiency.
Conclusion
The Summer ’24 Release of Salesforce Flow empowers users to streamline workflow management and supercharge productivity with versatile new tools. The Automation App, Repeaters, and improved troubleshooting capabilities elevate flow creation.

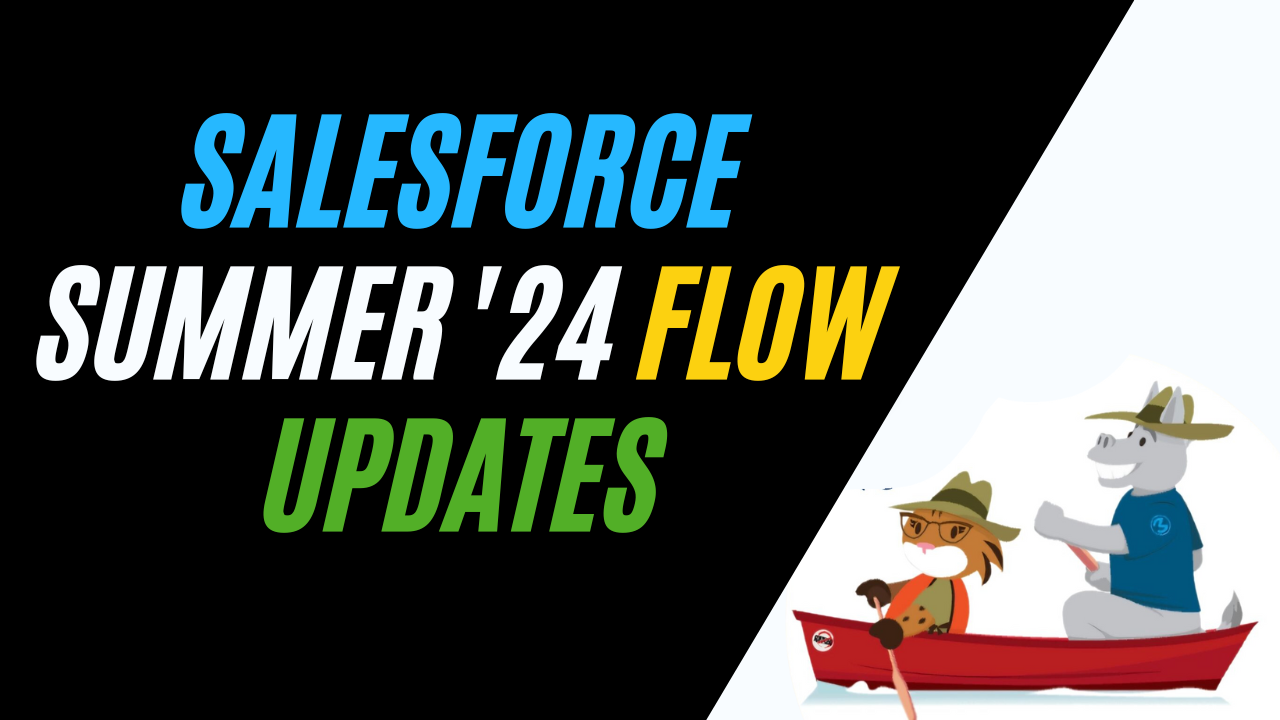
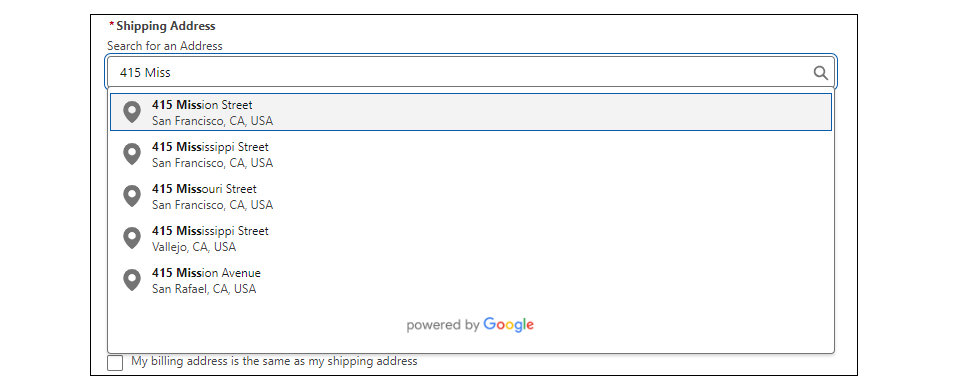

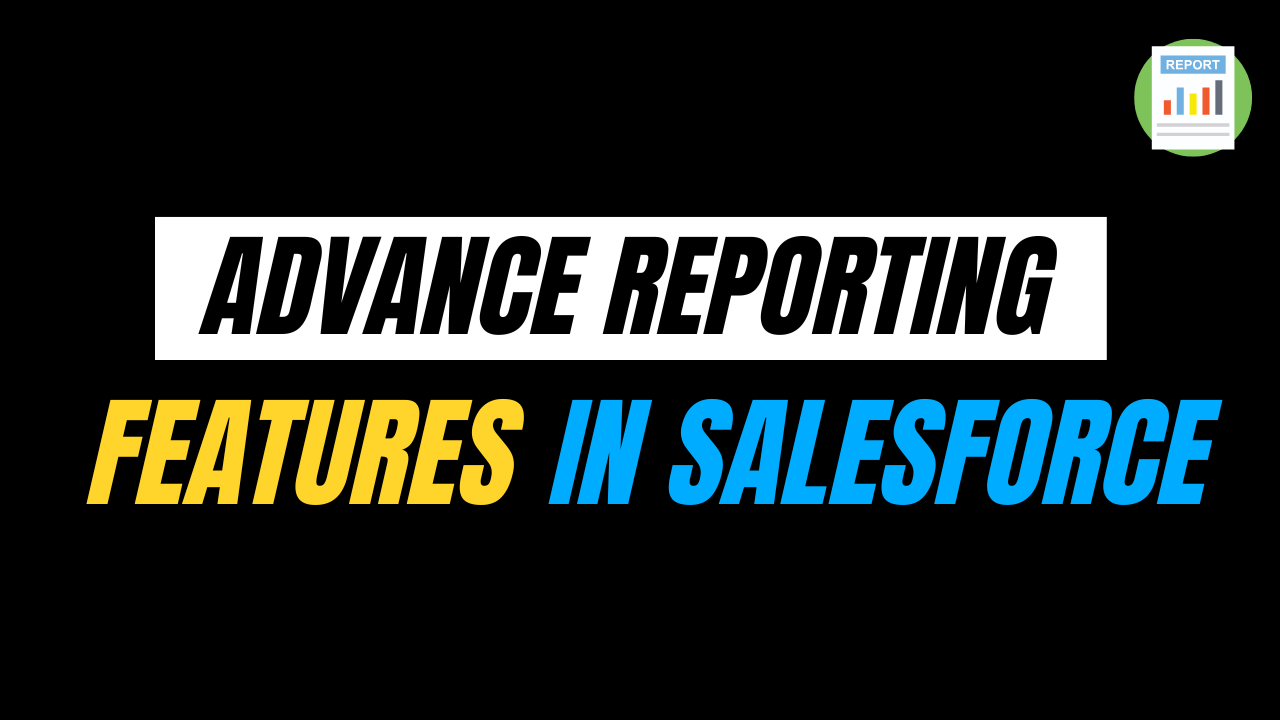
2 thoughts on “Salesforce Summer ’24 Release Flow Updates”