Salesforce Winter\’25 Release Flow Features and Updates
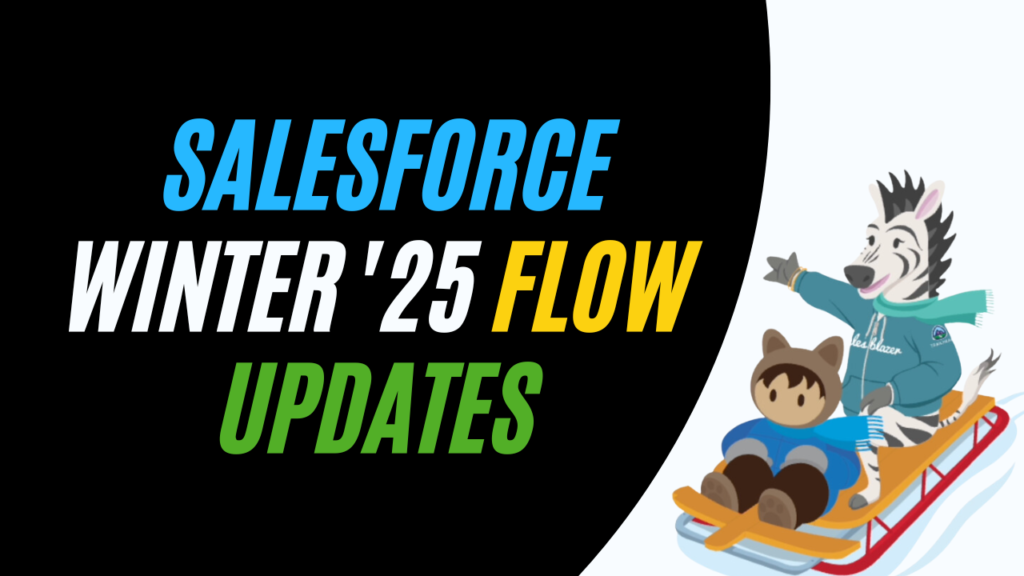
The Salesforce Winter ’25 release includes several enhancements to Salesforce Flow. This article outlines the Salesforce Winter\’25 release flow features and updates. It provides details on how these features can be used to optimize business processes and increase efficiency.
Errors and warning pane
The Errors and Warnings pane allows you to quickly spot and resolve issues that could prevent your flow from being saved or activated. The pane neatly organizes errors and warnings, making reviewing and addressing each one easy.
This feature also includes direct links to the Flow Builder canvas, enabling you to locate the source of any problem easily.
To access this feature, create a flow and click the Show Error icon in the button bar.
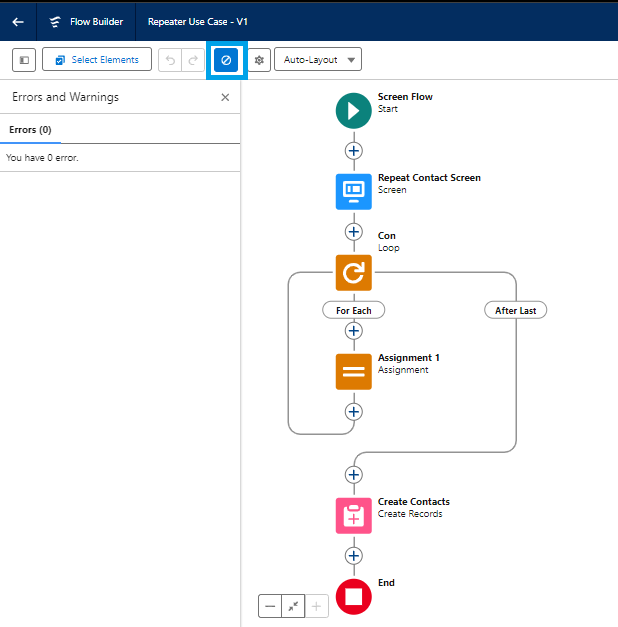
Creating Variable and Constant Flow Resources is Now Easier
Salesforce has simplified the process of creating variable and constant flow resources by improving how they are grouped and labelled. Now, you can easily find and organize resources for data types like Text, Number, Currency, Boolean, Date, and Date/Time, making your work faster and more efficient.
To use this feature, navigate to the Flow Builder\’s Manager panel and click “New Resource.”
Select the type of resource Variable/Constant you want to create. Next, choose the appropriate data type from a list with options like Text, Number, Currency, Boolean, Date, and Date/Time.
Finally, in the Default Value field, you can enter a specific value or search for existing resources. The interface includes a breadcrumb path that helps you track where you are within the resource groups.
Improve Your Salesforce Flows with New Tips
Salesforce has added new tips in Flow Builder to help you spot designs that might slow down your flows. These tips pop up right in the Flow Builder, giving you advice on improving your flows. Following these tips can prevent your flows from hitting limits and keep them running smoothly.
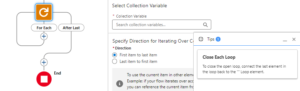
Simplify Your Flow Formulas with Einstein Generative AI (Beta)
Creating flow formulas in Salesforce just got easier with Einstein Generative AI. Instead of manually figuring out complex functions and operators, you can now describe what you need, and Einstein will generate the formula for you.
Go to Setup, find “Process Automation Settings,” and enable formulas created by Einstein.
To create a formula using Einstein, access the Formula resource or Formula Builder, navigate to the Einstein section, describe the desired formula function, select necessary resources, and generate the formula. Once created, thoroughly review the formula\’s syntax and test its functionality before activating it within your flow.
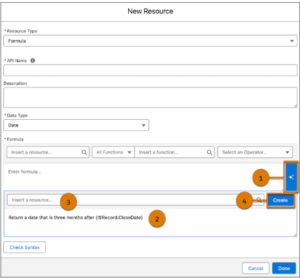
Easily Edit Einstein Instructions in Flow Builder
Salesforce has made it simpler to edit your Einstein instructions right inside Flow Builder. With this update, you can make changes on the spot without having to leave and start over, making the whole process quicker and easier.
It allows you to:
Edit Within Flow Builder: You can now edit your instructions directly in the Einstein window while in Flow Builder. There is no need to create a new flow whenever you want to change.
Switch Between Flows: If you’ve created new flows with your edited instructions, you can easily switch back and forth between them and the original flow. This makes it easy to see which version works best.
To use Einstein for Flow, first enable Einstein Generative AI and Einstein for Flow (Beta) in Setup. Then, create a draft flow using Einstein within Flow Builder. Edit the generated instructions as needed and create the final flow. You can switch between the original and updated flows for comparison.
Launching a Prompt flow as a Subflow Within a Prompt Flow
You can run another active prompt flow as a subflow within your main prompt flow. It helps you simplify complex automation by breaking it into smaller, manageable parts.
To set up a subflow, begin by creating a template-triggered prompt flow. Define the template type and input data. Then, add a Subflow element to this main flow.
Select the desired prompt flow to incorporate as a subflow, potentially passing data from the main flow as inputs. Finally, utilize the subflow\’s outputs by referencing them directly or storing them as variables within the main flow.
Want to Learn Salesforce Flows? Checkout our Salesforce Flow Course
Expanding Email Options in Salesforce: Using CC and BCC in Send Email Action
Salesforce has improved the Send Email Action in Flow Builder by increasing the maximum number of recipient email addresses from 5 to 150. The CC option sends a copy of the email to additional recipients, while the BCC option sends a copy without showing those email addresses to others.
To use the new CC and BCC features, select the “Send Email” element in Flow Builder and enable the CC and BCC fields when configuring the element. You can input email addresses directly or use merge fields for dynamic values.
View Scheduled Flows Limit in Debug Details
The Debug Details panel directly shows the maximum number of scheduled flows your organization can run each day. Previously, this panel only showed the ID of the record being debugged and the number of records affected.
Knowing your daily flow limits helps you manage your resources and plan your operations more effectively. For example, if you’re handling end-of-month reporting flows, you can adjust your schedules to stay within limits, ensuring everything runs smoothly.
Action Buttons for Better Salesforce Screen Flows
Salesforce\’s Action Button component triggers an auto-launched flow and shows the results on the same screen, making the process quicker and reducing errors. Thus, we don\’t have to use multiple screens to accomplish the same thing.
Here are the key improvements:
- Running Status Indicator: The button now shows when an action is running.
- In Progress Output: You can now reference the progress of the action in other parts of the flow. For example, you could disable another component while the action progresses. For older API versions, resave the flow after opening the screen with the action button.
- System Context Alerts: If the flow is running in system context, you\’ll get a notification so you can ensure your data is secure.
- Disable Button Based on Criteria: You can set up rules to disable the action button based on a Boolean value.
To know more, please refer: Action Buttons in Screen Flow in Salesforce
Conclusion
The Winter \’25 Release introduces several vital updates to Salesforce Flow, offering useful improvements and exciting new features.
Consider signing up for a pre-release org to make the most of these updates. This will allow you to explore and familiarize yourself with the new features before they become widely available.


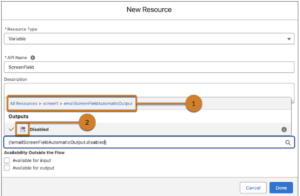
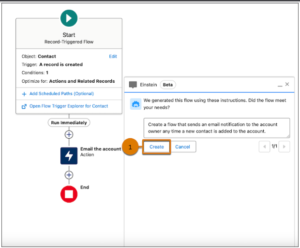
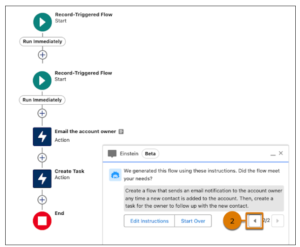

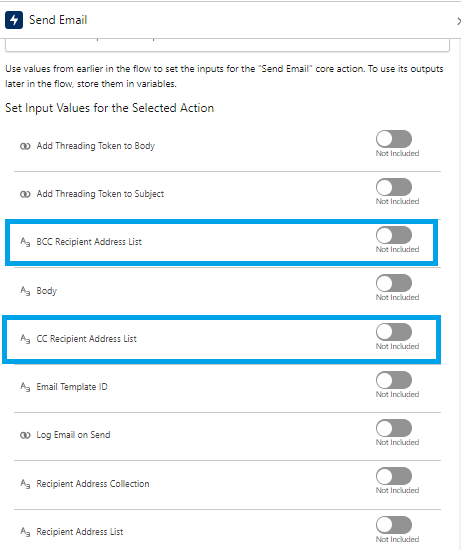
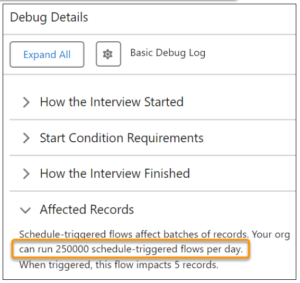
This post was truly enlightening! I’m grateful for the time and effort you put into crafting such a well-researched and engaging article. Your unique insights have provided a fresh perspective and enriched my understanding of the topic. Thank you for sharing your expertise and presenting it in such a clear and compelling way. I’m looking forward to more posts like this!
[…] Also Read: Salesforce Winter’25 Release Flow Features and Updates […]
[…] Source Salesforce Flow Builder receives significant upgrades, including enhanced debugging, version control, and more pre-built templates. Admins can create sophisticated salesforce automation workflows with minimal effort, reducing manual intervention across departments. […]
[…] Source Salesforce Flow Builder receives significant upgrades, including enhanced debugging, version control, and more pre-built templates. Admins can create sophisticated salesforce automation workflows with minimal effort, reducing manual intervention across departments. […]