Lead Management in Salesforce
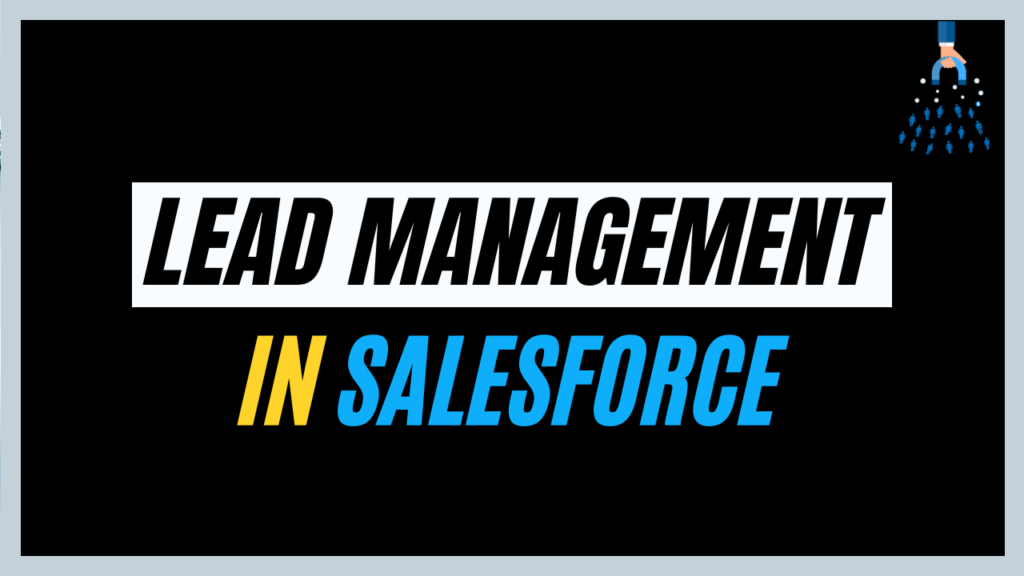
In this blog, we will explore “Lead Management” in Salesforce which will cover all processes with Lead Assignment Rules, Lead Auto-Response Rules, Lead Processes, and Web to Lead.
What is Lead Management?
A Lead refers to an individual, representative, organization, or institution that has expressed interest in what we are selling.
The Lead Management process refers to Lead Generation, Lead Qualification, Lead Assignment, Lead Development, and Lead Activity Tracking/Monitoring.

Leads Capture
If you have a form on your website where customers can submit their contact details, you can set it up to send this information directly to Salesforce, creating a Lead automatically. This is called Web-to-Lead
Web-to-Lead
- Go to Setup in Salesforce.
- In the Quick Find box, type Web-to-Lead.
- Click on Create Web-To-Lead Form.
- Choose the fields you want to collect from visitors (like name, email, and company).
- Provide a return URL where users will be redirected after submitting the form (e.g., “https://www.google.co.in/“) and Click on Generate.



- Copy the generated code and save it in a text editor (like Notepad or VS-Code).
- You can customize the code with CSS styles.

- Fill out the form and click the Submit button.
Lead Qualification
It\’s the important step of identifying the most promising potential customers within your Leads.
Scoring:
Assign points based on factors like industry, job title, Lead source, and website activity to create a Lead score. Higher scores indicate more qualified Leads.
- I created a custom field called Lead_Score__c. It automatically gives a score of 7 or 8 for inquiries from the technology industry and with a Lead source of phone inquiries.



Status Fields:
- Use fields like “New,” “Qualified,” and “Unqualified” to categorize Leads based on their qualification level.

Lead Distribution
Lead Assignment Rules
- These rules automatically assign Leads to specific users or queues based on certain criteria when someone creates a new Lead or updates an existing Lead.
Scenario –
- Click the gear icon and select “Setup.”
- Search for “Assignment Rules” and select it.
- Click “New” and give it a clear name like “Lead Assigned based on City.”
- Check the “Active” checkbox.
- Click the new rule\’s name to edit.
- Give a number to prioritize rule order.
- Criteria: Field – Lead: City, Operator- Equals and Value – London.
- Choose User A to get London\’s Leads.


- Make another rule entry:
- Criteria: Field – Lead:City, Operator- equals and Value – Paris
- Choose User B to get Paris\’s Leads.


Test the Rule:
- Create a Lead with “London” as the city. Save it.
- Turn On Assignment Rule: Check “Assign using active assignment rule.” Save the Lead.
- The owner should be User A on the Lead details page.


- Create another Lead with “Paris” as the city.
- Turn On Assignment Rule: Check “Assign using active assignment rule.” Save the Lead.
- The owner should now be User B on the details page.


Want to Learn Salesforce Flows? Checkout our Salesforce Flow Course
Lead Development
Setting up Web-to-Lead Auto-Response Rules
- Auto-response rules allow you to automatically send email replies to Lead submissions based on specific criteria of the records, you can automatically notify customers that their inquiry has been received and also provide some details about the company\’s products and services.
Scenario –
When any customer enquires from the web to Lead form whose state/province is Rajasthan, then automatically receives on mail as a response to their mail ID.
- From Setup, type “Auto-Response Rules” in the Quick Find box and select “Lead Auto-Response Rules.“
- Click “New.”
- Give the rule a name.
- Check the box to make it the active Web-to-Lead Auto-Response rule. You can only have one active rule, but it can have multiple entries.
- Click on the name of the rule you just created.
- Click “New” in the Rule Entries section.
- Enter a number to show the order in which this entry should be executed.
- Select the criteria and Enter the sender\’s name and email address.
- Choose an email template to use for the selected criteria.
- Click “Save.”


Now, for the testing create one Lead from the Web-To-Lead form we created earlier.

Now check the email, which you have given in the Web-To-Lead form as the customer to enquiry.

Lead Activity Tracking
Enable
Intelligence View presents data clearly, making it easy to see trends and identify successful Lead sources. By streamlining tasks and prioritizing Leads, Intelligence View helps sales reps close deals more quickly.
- Go to Setup in Salesforce.
- In the Quick Find box, select ” Lead Intelligence View Setup”.
- Enable the “Turn On Lead Intelligence View” and “Add the Intelligence View Button”.

- Click on the “Intelligence View” button.

- Check your Lead, which you have generated through the “Web-To-Lead” form.
Best Practices for Lead Management
1. Create a clear plan :
First, get a good knowledge of your current sales process. Look at each step, from first generating to closing the sale. Find the key actions, decision points, and rules for moving Leads forward. Keep checking and improving this plan based on how well it works and what your team says.
2. Qualify Leads :
Don\’t waste time on Leads that aren\’t a good fit. Set up a quick way to check if a Lead matches your ideal customer profile. Look at things like company size, budget, and specific needs. It will save time and resources.
3. Keep your data clean :
Good data gives you accurate insights into what Leads want and how they act. This helps you handle them better. Focus on getting data directly from your Leads, that will be more accurate.
4. Use different approaches for different stages
Remember, one approach doesn\’t work for all Leads. For new Leads, focus on building a relationship and understanding their needs. As Leads get closer to buying, start addressing their concerns and offering specific solutions.
5. Follow Up Consistently:
Try to keep track of potential sales. This could be automatic reminders, scheduled calls, or personalized emails at the right times. The goal is to keep your brand in the Lead\’s mind without being annoying.
Also, Learn about Error Handling in Salesforce Flow
FAQs
1. What is the Lead Management Process?
Lead Management involves generating, tracking, qualifying, and systematically managing Leads through various processes and stages.
- Get Leads by importing them, creating them by hand, or automatically collecting them from your website.
- Automatically assign Leads using rules based on location, source, or other factors.
- Easily turn Leads that you see as real sales opportunities into accounts, contacts, and opportunities.
2. What does a Salesforce Lead Management do?
Lead management helps your sales team by sorting contacts who might be interested (Leads) into potential customers. This saves time for the salespeople. By having qualified Leads ready, salespeople can reach out to interested contacts quickly.
This means a better chance of making a sale before someone else does.
Conclusion
Salesforce\’s Lead management tools streamline the process from acquiring Leads to closing sales. Web-to-Lead forms, assignment rules, and automated responses help manage Leads quickly. Teams can focus their efforts on Lead scoring and status fields.
The Lead Intelligence View provides a centralized view of key Lead data, helping reps prioritize and track Leads more effectively.


Your article on Salesforce Implementation Service was a breath of fresh air! It was insightful, well-researched, and presented in such a clear and engaging manner. I loved how your unique perspective shed new light on the subject. Truly a remarkable piece.
[…] Also, Learn about Lead Management in Salesforce […]